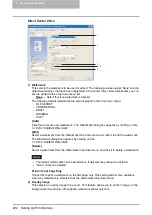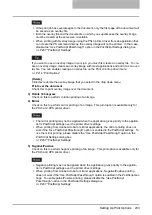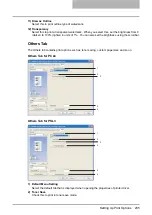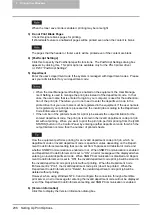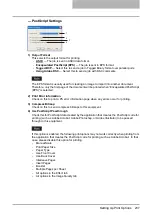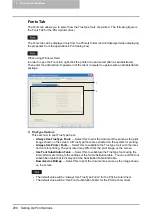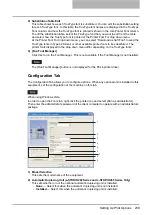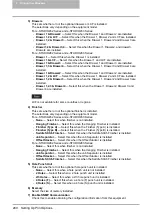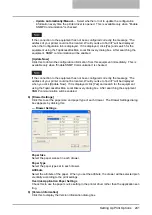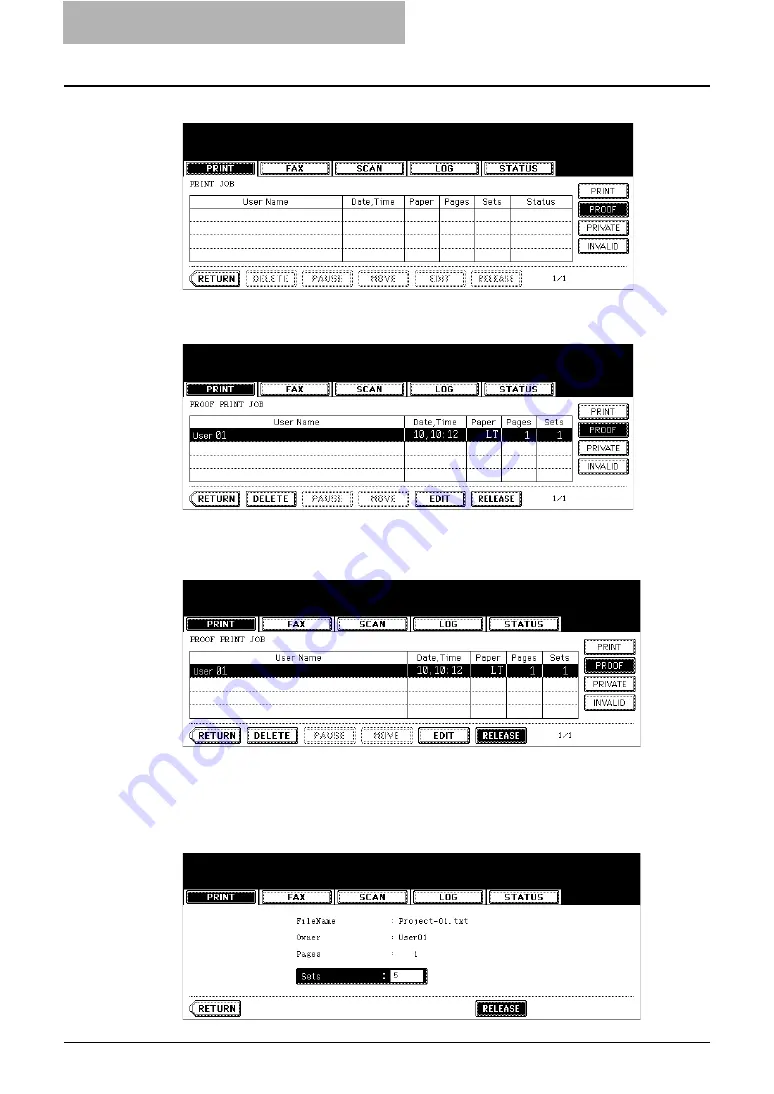
5 Printing from Windows
246 Printing with Extended Print Functionality
5
Press the [PROOF] button.
y
The proof print job list is displayed.
6
Select the job you want to print on the proof print job list.
y
If the corresponding job is not displayed on the page, press the [Prev] or [Next] button
to switch the page.
7
Press the [RELEASE] button.
y
Printing starts.
y
The printing status can be confirmed on the print job list.
When you want to change the number of sets
When you want to change the number of sets, press the [EDIT] button and key in the
desired number. Then press the [RELEASE] button to start printing.
Содержание e-studio202L
Страница 1: ...MULTIFUNCTIONAL DIGITAL SYSTEMS Printing Guide ...
Страница 2: ......
Страница 10: ......
Страница 14: ...12 INDEX 349 ...
Страница 20: ......
Страница 200: ......
Страница 332: ......
Страница 333: ...8 Other Printing Methods This equipment also supports following printing methods FTP Printing 332 Email Printing 334 ...
Страница 354: ......
Страница 355: ...DP 3540 4540 DP 2050 2340 2840 OME050105D0 ...