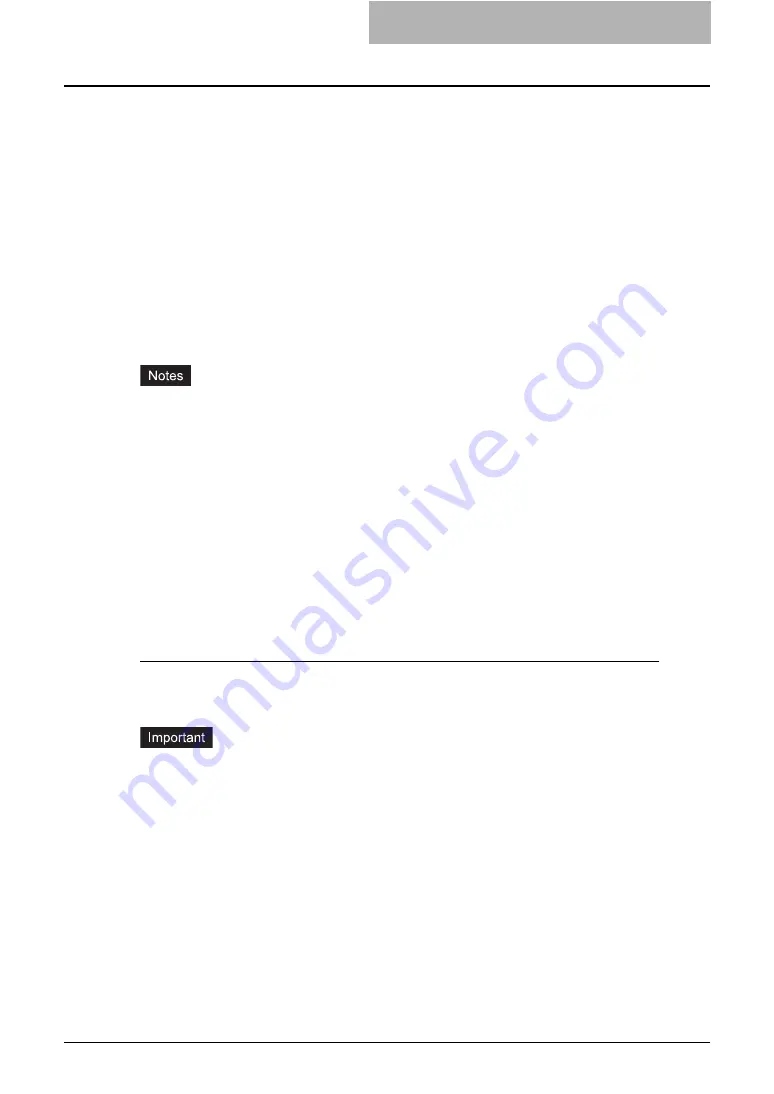
Installing Client Software for Raw TCP/LPR Printing 37
Installing Client Software for Raw TCP/LPR Printing
This section describes how to set up the printer drivers for Raw TCP/LPR printing which is avail-
able for the local area network over TCP/IP. The e-STUDIO452 Series and e-STUDIO282
Series is used in the following images. They may be slightly different depending on your system.
There are Two ways to set up the printer drivers for Raw TCP/LPR printing:
y
Using the installer in the Client Utilities CD-ROM
You can set up the printer drivers for Raw TCP/LPR printing by installing the printer drivers
using the installer in the Client Utilities CD-ROM. Then you install and configure the Raw
TCP or LPR port to configure the connection.
P.37 “Installation for Raw TCP/LPR Printing Using the Installer”
y
Using Add Printer Wizard
When you want to install the printer drivers without using the installer, or when you want to
install the same printer driver for another equipment, install the printer drivers using the Add
Printer Wizard.
P.50 “Installation for Raw TCP/LPR Printing by Add Printer Wizard”
y
Before operating the following setup, check with your system administrator to make sure of
the following:
- This equipment is connected to the network and turned on.
- The TCP/IP setting is correct on this equipment and your computer.
y
Raw TCP Printing is only available for Windows 2000, Windows XP, Windows Vista, and
Windows Server 2003.
y
LPR Printing is only available for Windows NT 4.0, Windows 2000, Windows XP, Windows
Vista, and Windows Server 2003.
Installation for Raw TCP/LPR Printing Using the Installer
Install the client software using the installer in the Client Utilities CD-ROM first, then configure
the Raw TCP or LPR port in each printer driver.
Installing the client software for Raw TCP/LPR printing using the installer
The following describes an installation on Windows XP. The procedure is the same when other
versions of Windows are used.
y
You must log into Windows as a user who has the “Administrators” or “Power Users” privi-
lege. You must log into Windows as a user who has the “Administrators” privilege when
using Windows XP/Vista/Server 2003.
y
Only users with the administrator privilege can perform this on Windows Vista.For users
without the administrator privilege, installation on Windows Vista is possible by performing
the following procedure and having the administrator privilege temporarily.
- Select “Open folder to view files” in the AutoPlay menu and click [OK].
- Open the Client folder, click “Setup.exe” and then select “Run as administrator”.
- Enter the administrator's password of the client computer to operate with an administra-
tor's privilege and click [OK].
1
Insert the Client Utilities CD-ROM into the CD-ROM drive.
y
If the installer does not automatically start, use the Explorer to open the e-STUDIO
folder in the Client Utilities CD-ROM and double-click “SetupLauncher.exe.”
Содержание e-studio202L
Страница 1: ...MULTIFUNCTIONAL DIGITAL SYSTEMS Printing Guide ...
Страница 2: ......
Страница 10: ......
Страница 14: ...12 INDEX 349 ...
Страница 20: ......
Страница 200: ......
Страница 332: ......
Страница 333: ...8 Other Printing Methods This equipment also supports following printing methods FTP Printing 332 Email Printing 334 ...
Страница 354: ......
Страница 355: ...DP 3540 4540 DP 2050 2340 2840 OME050105D0 ...






























