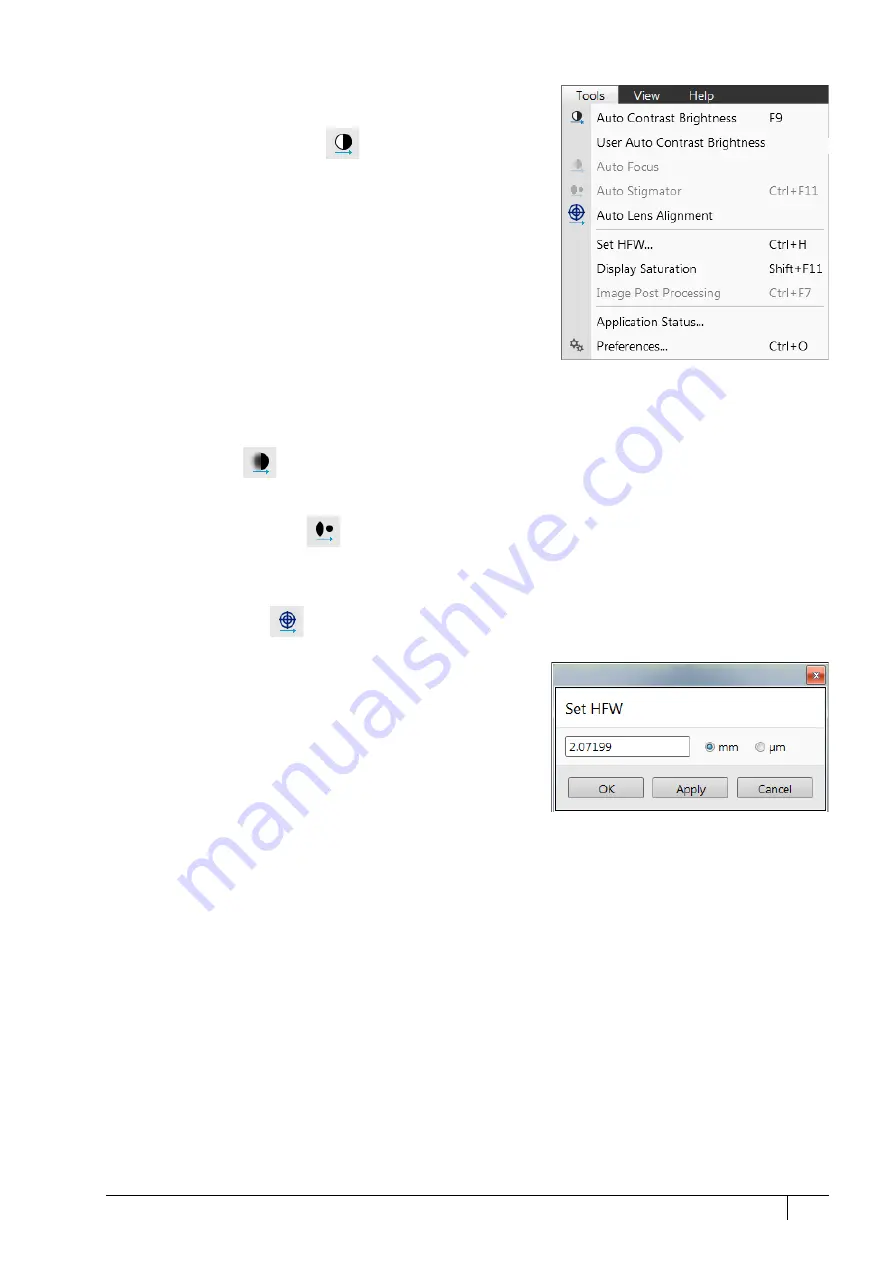
Software control: Microscope Control
3-17
C O N F I D E N T I A L
– limited rights
User Manual
Revision A
Feb 2018
Tools menu
opens the Tools menu functions:
Auto Contrast Brightness (F9)
activates the automatic contrast and brightness routine. The system
attempts to set the Contrast & Brightness of the selected detector in
the active display to suit the actual sample and conditions so that
the majority of gray levels are shown. This functionality is also
available for paused imaging.
Note
Pressing the Shift + F9 hot key starts the Auto Contrast Brightness
functionality in all live displays.
User Auto Contrast Brightness
examines gray levels of the active display imaging and stores their
minimums and maximums. The next time the Auto Contrast
Brightness (ACB) function is used, it attempts to set the Contrast &
Brightness so that the resulting imaging gray levels lie between
these minimums and maximums instead of full black and white.
A tick next to this menu item indicates that the user gray level limits are active. Clearing the tick reverts the ACB to
its default setting.
Auto Focus (F11)
activates the automatic focus routine for either beam. The system attempts to correct focus at any working
distance.
Auto Stigmator (Ctrl + F11)
activates the automatic procedure to correct any astigmatism.
Note
Auto-functions are only enabled during live imaging.
Auto Lens Alignment
activates the automatic Lens Alignment functionality (see above).
Set HFW (Ctrl + H)
enables setting the desired Horizontal Field Width, i.e. the width of
the scanned area. This is an alternative to setting the
magnification.
Display Saturation (Shift + F11)
shows signal clipping in the active display by means of replacing
the full black / white with dark blue / yellow color. The function
can be used for electron imaging, but cannot be applied to optical
imaging.
Showing saturation is selected independently for each display. A tick next to the menu item indicates whether the
function is active for the active display.
Image Post Processing (Ctrl + F7)
Starting this function changes image appearance according to the
Enhanced
Image
module /
Process
tab setting.
Application Status
The dialog shows continuously updated system
Messages
. The
System status
tab offers information about the
system hardware. That information is used by service engineers.
•
Show this window on
(Info / Warning / Error / Never) specifies the kind of messages that are automatically
called up on-screen.
•
Three icons enable separately switching on (orange background) / off (gray background) the showing of Error /
Warning / Information messages.
•
Clear
button clears all present messages from the window.
•
Hide
button hides the Application Status window.






























