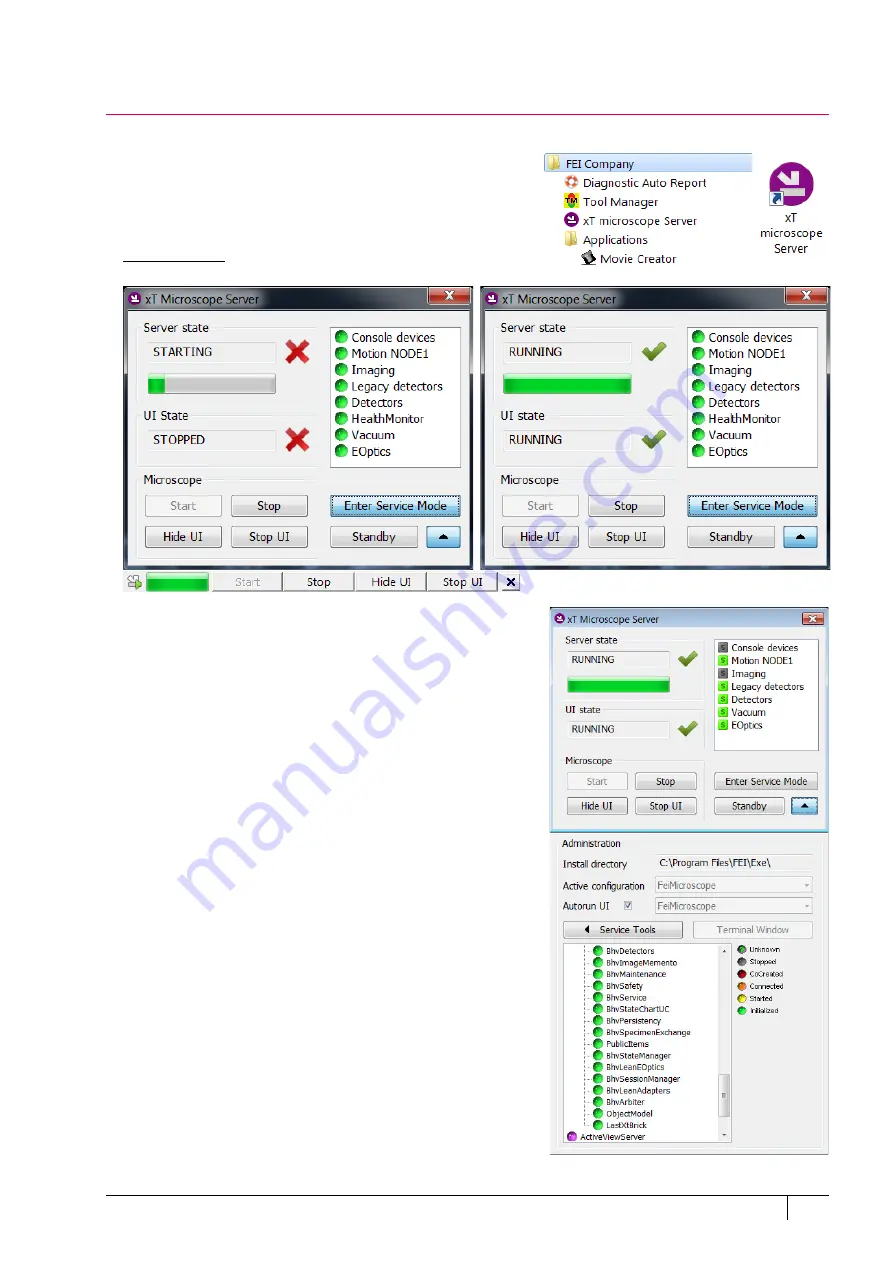
Software control: xT microscope Server
3-5
C O N F I D E N T I A L
– limited rights
User Manual
Revision A
Feb 2018
xT microscope Server
The
xT microscope Server
application starts and stops the software
service controlling basic microscope functions as well as the user
interface (UI)
Microscope Control
software.
Start the
xT microscope Server
from the Windows Start menu or
by double-clicking its icon.
FIGURE 3-1:
xT microscope Server window
Right-clicking on the title bar opens a context menu with options.
Double-clicking on the title bar switches between full and
miniature views. Some Microscope area buttons change their
labels and behaviors depending on their actual state.
•
Server State
/
UI State
area shows the
STARTING
/
RUNNING
/
STOPPING
/
STOPPED
state of the xT microscope Server /
Microscope Control software service.
•
Clicking on the
Start / Stop
button starts / stops xT microscope
Server services. If the UI is running, the Stop button first closes
it.
•
Clicking on the
Start UI / Stop UI
button starts / stops the UI.
•
Clicking on the
Show UI / Hide UI
button shows / hides the UI
main window.
•
Clicking on the
Standby
button closes the UI, stops the xT
microscope Server services and brings the console to the
Standby
state (see Chapter 2).
•
Clicking on the
Enter Service Mode
button starts the special
mode intended for service actions.
•
Clicking on the
Up / Down arrow
shows the
Administration
area
containing information helpful for a service intervention.
(specifying the software operation / hardware function state).
When the
Autorun UI
check box has been ticked (default), the
Start button automatically starts the UI after starting the xT
microscope Server.
When the
Follow Active
check box is ticked (default), devices
and drivers bullets roll down as the startup proceeds.






























