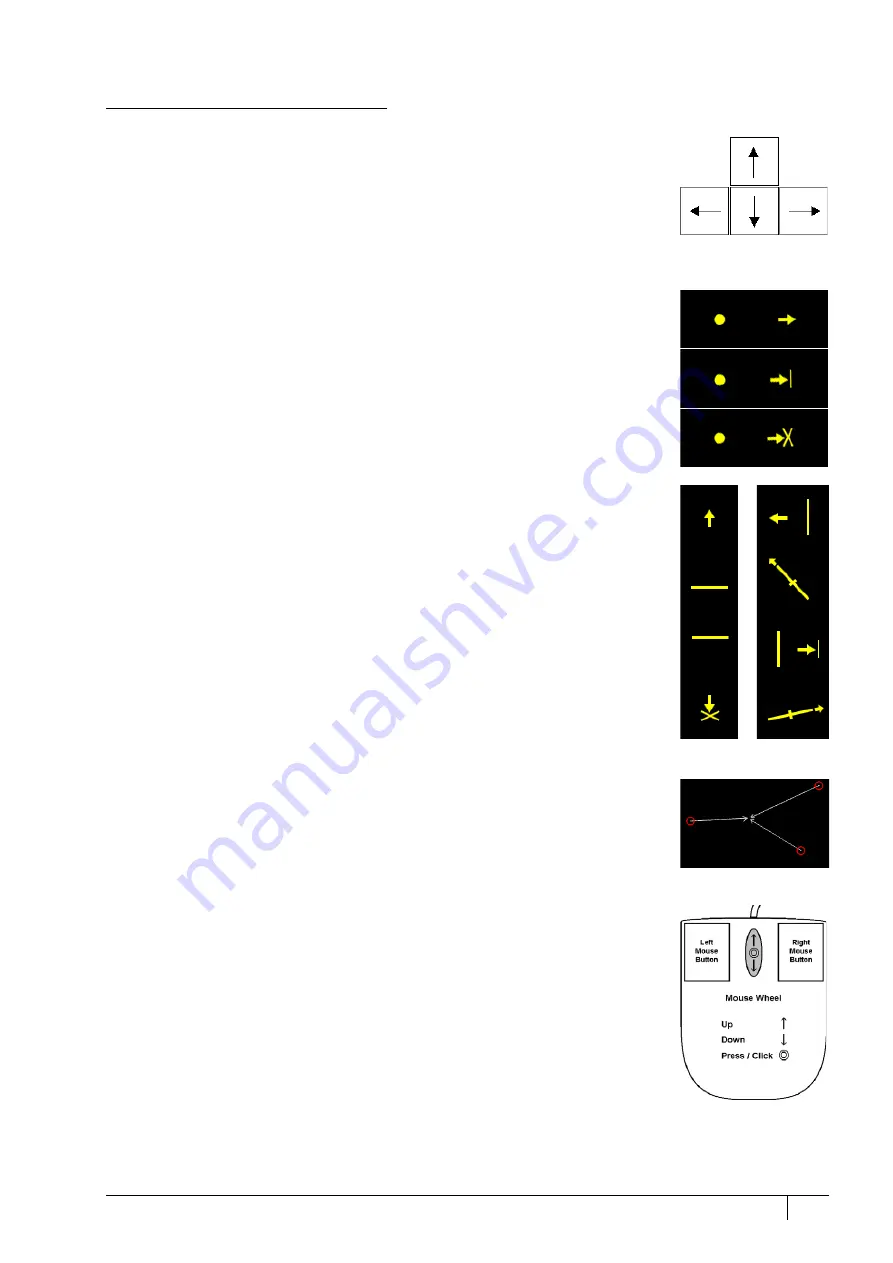
Operating Procedures: Stage Control
5-29
C O N F I D E N T I A L
– limited rights
User Manual
Revision A
Feb 2018
Stage Related Functions
Stage Movements – Keyboard Shift
The stage can be moved by 80% / 40% of the field of view in a perpendicular direction by
pressing / Shift + pressing the appropriate keyboard arrow key.
Stage Movements – Track mode
This functionality allows continuous directional stage movements at a variable speed
(see the
Preferences
/
General
section /
Switch sample tracking on mouse wheel click on
item):
•
Wheel-click & drag
mode – the yellow
dot
appears onscreen in an active display at the
mouse cursor point. Move the mouse to the direction intended for an observation – a
yellow
arrow
appears onscreen denoting the direction of the stage motion. The
motion speed increases with the distance between the arrow and the dot. The
direction can be changed by moving the mouse. When you come to the place of
interest, release the mouse wheel – the action stops.
Note
When a yellow line perpendicular to the moving direction appears, the stage approaches the
movement limit in that direction; when a yellow cross appears, the limit was reached.
•
Wheel-click & move
mode – the mouse wheel does not need to be held; just click on
the desired direction to start the Track motion and click again to stop it.
In the optical imaging display, clicking the mouse wheel activates the stage
Z movement, which can be seen live.
•
Wheel-clicking & dragging
the mouse up / down – moves the stage
up / down (Z-coordinate).
•
Ctrl + Wheel-clicking & dragging
the mouse left / right – tilts the stage left / right.
The direction is indicated by a yellow arrow, either pointing up / down from the
horizontal line or left / right from the vertical line.
Stage Movements – Get mode
This function brings an image point of interest to the screen’s center.
Double-click anywhere within the imaging display; this point is mechanically centered
onscreen by moving the stage, which is suitable for lower magnifications. When
working at higher magnifications, beam shift can be also employed (see the
Preferences
/
General
section). In this case, the point is electronically centered onscreen by moving
the electron beam. When the beam shift comes to a limit in any direction, its value resets,
and the necessary stage movement adapts the observed point position.
Beam Shift
When you want to employ the beam shift only (which is suitable for higher
magnifications), shift + click on an image point. Drag the
Hand
cursor to move the
imaging area in any direction.
When the limit of the beam shift has been reached, either the
Stage
menu
/
Auto Beam
Shift
Zero
or the
Beam Shift Reset
function needs to be applied. In this case, the beam
shift is reset, and the observed point position is adapted by the stage movement.
Releasing the mouse button stops the action.






























