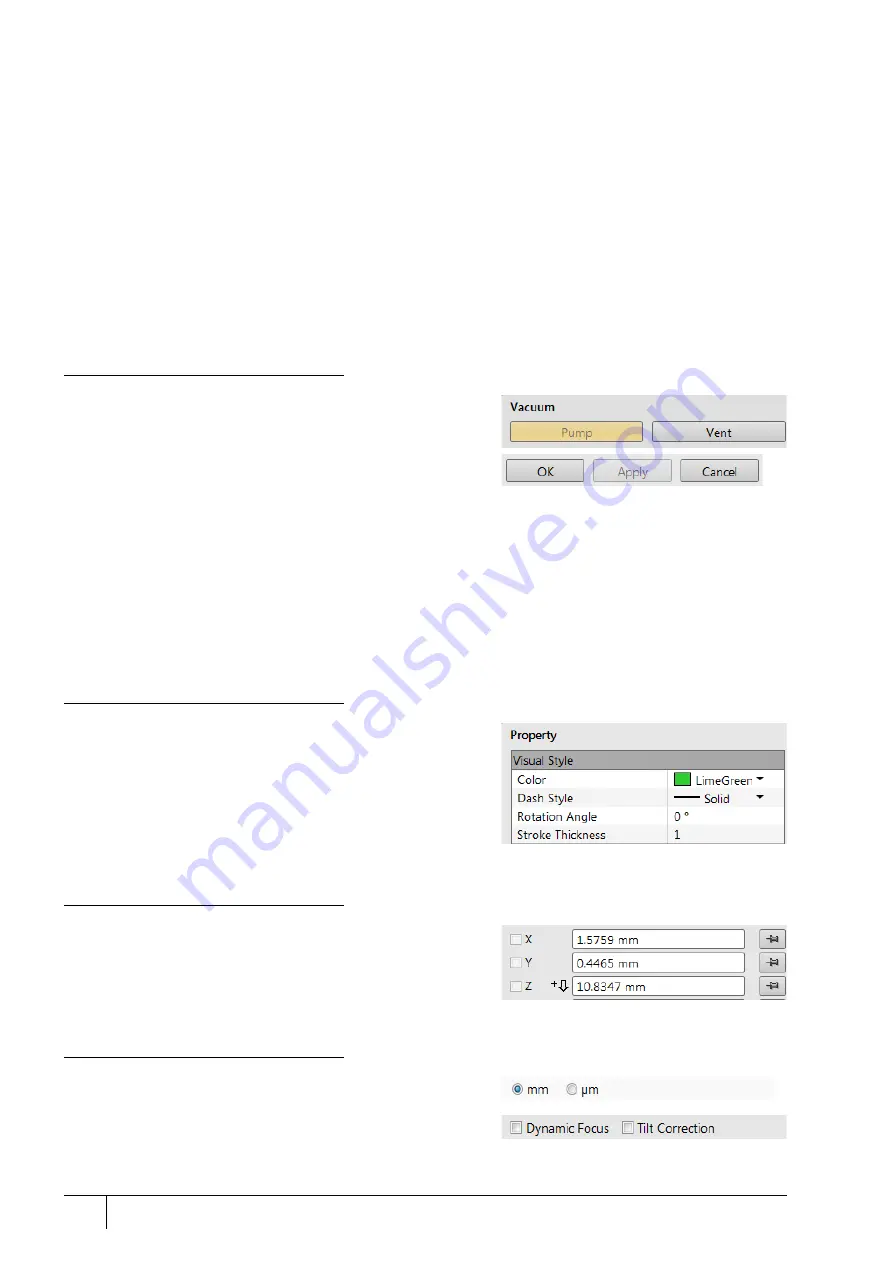
Software control: Software interface elements
3-2
User Manual
C O N F I D E N T I A L –
limited rights
Feb 2018
Revision A
Using the mouse
Click on / right-click on / wheel-click on represents clicking with the left / right / wheel mouse button on an item
throughout this manual. The click on & drag / right-click on & drag / wheel-click on & drag means holding the
mouse button during a dragging action.
Click on & drag the cursor down the menu to a desired item and then release the mouse button.
Using the keyboard
Press Alt + the underlined letter (for example,
Alt + F
for the File menu), and then select from the choices by
clicking on one of them or by hitting the
Enter
button after selecting one with the up / down (left / right for
submenus) arrow keys.
Some often-used commands can be quickly activated with the use of shortcut keys (a combination of
simultaneously pressed keys) at any time. This possibility is given by a particular button combination on the right
side of the pull-down menu adjacent to the appropriate command (see
Help
menu /
Keyboard Shortcuts
).
Command buttons
Command buttons carry out or cancel functions. They activate
when clicked and some are highlighted (orange background) to
show corresponding function activity.
Command buttons have labels that describe the actions performed
by clicking on them. The most common ones, which are typically
used in dialogs, are:
•
OK
button – applies all changes made in the dialog and closes it.
•
Finish
button – saves new settings, ends the procedure and closes the dialog.
•
Save
button – saves new settings at that point without closing the dialog.
•
Apply
button – saves and applies new settings at that point without closing the dialog.
•
Cancel
button – discards all changes (made from the last save) and closes the dialog. It has the same effect as closing
the dialog by clicking the red cross (Alt + F4).
•
Next
button – moves a user to the next dialog after necessary settings have been performed.
•
Previous
button – moves a user to the previous dialog when settings need to be changed.
Property editor
The Property editor is the list of related parameters and their
values. A user should click on in the
Value
side of the relevant
property
Name
and then select its value from the drop down list
or enter it using a keyboard.
Edit boxes
One can input text information (such as passwords, labels or
precise numbers) using the keyboard within a corresponding edit
box. Some edit boxes, that are not part of a dialog require
confirming the input by pressing the
Enter
key. If you press the
Esc
key before leaving the edit box, its previous value will be restored.
Radio buttons / Check boxes
Within a group of related round
Radio buttons
, only one selection
can be active at any time by clicking on the individual box.
One square Check box or a group of
boxes
can be ticked / cleared
by clicking on the individual square box.






























