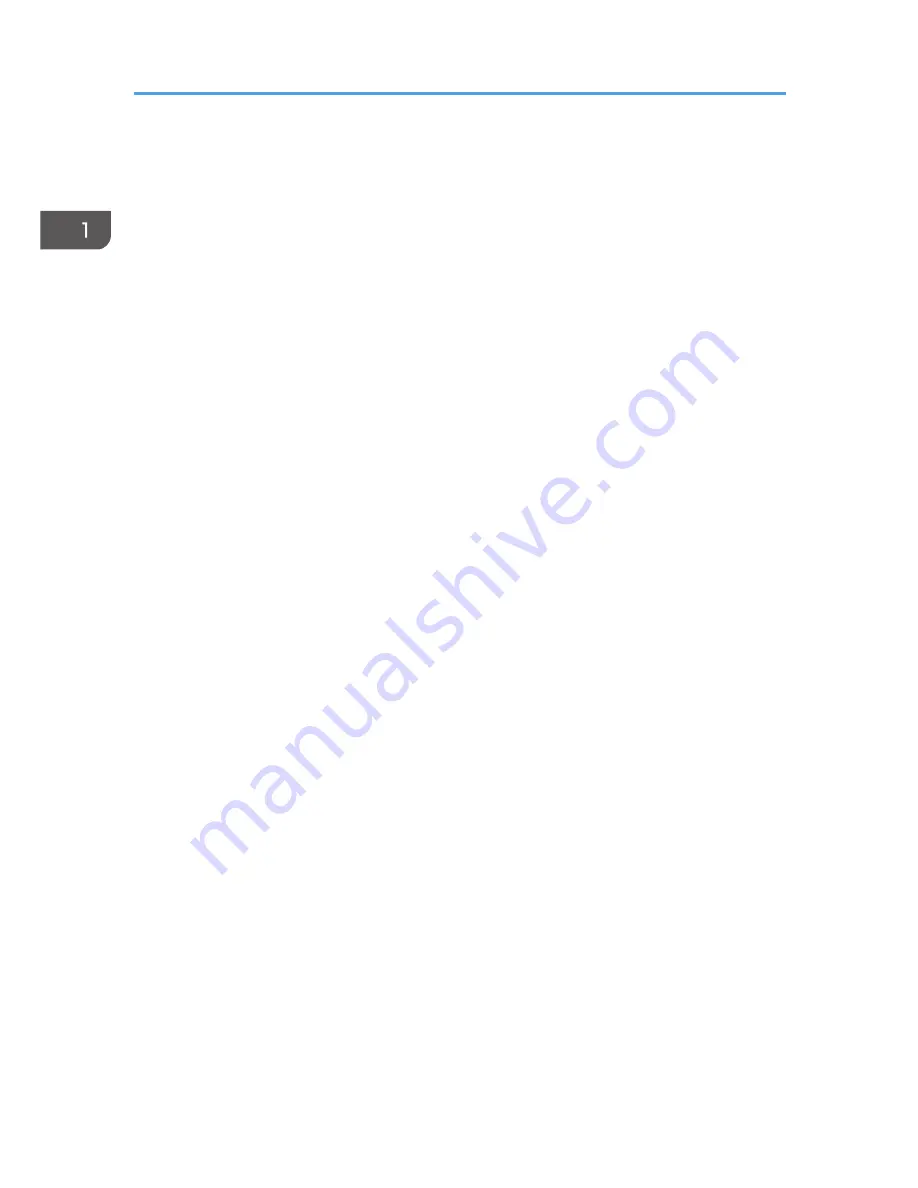
Insert a period and slash before the current directory.
3.
Enter a number to select the workstation operating system that you are using.
Network printer install shell
Select your workstation OS type
1. SunOS 4.x.x
2. Solaris 2.x, Solaris 7-9 (SunOS5.x)
3. HP-UX
4. UnixWare
5. Linux
6. OpenServer
7. Quit
Enter <1-7>:
2
If you select "7", the installation shell script ends.
4.
Enter the printer's IP address.
Enter Printer host IP address <xxx.xxx.xxx.xxx> [return=skip]:
192.168.15.16
If the host name of the printer has already been configured, press the [RETURN] ([ENTER]) key.
Nothing will be added to the /etc/hosts file.
5.
Enter the printer's host name.
Enter Printer host name : nphost
If no IP address was entered in step 4, nothing is added to the /etc/hosts file.
6.
Configure the printer name.
Enter logical printer name [default nphost_prn]
If you want to use the default name, press the [RETURN] ([ENTER]) key. Enter a new name, if you
want to use a different one.
The host name entered in step 5 followed by "_prn" appears in "default".
7.
Set the print option.
Enter remote printer name [default lp]:
• Press the [RETURN] ([ENTER]) key, and printing with PostScript
®
is enabled.
• If you want to set the device option, enter the option parameter.
Enter remote printer name [default lp]:tray=tray1
• If you enter "text", text printing is enabled.
• If you enter "text", printing with PostScript is disabled.
1. UNIX Configuration
10
Содержание Aficio MP C3002
Страница 7: ...6 ...
Страница 15: ...1 Manuals Provided with This Machine 14 ...
Страница 39: ...2 Safety Information 38 ...
Страница 51: ...3 Information for This Machine 50 ...
Страница 54: ...Cover Paper Thickness 0 10 Body Paper Thickness 0 08 Pages in Book 0 Spine Width 0 2011 ...
Страница 60: ......
Страница 65: ...INDEX 235 5 ...
Страница 86: ...1 What You Can Do with This Machine 26 ...
Страница 126: ...2 Getting Started 66 ...
Страница 128: ...7 When the copy job is finished press the Reset key to clear the settings 3 Copy 68 ...
Страница 197: ...Storing the Scanned Documents to a USB Flash Memory or SC Card 6 126D ...
Страница 201: ...7 Document Server 130 ...
Страница 205: ...8 Web Image Monitor 134 ...
Страница 235: ...9 Adding Paper and Toner 164 ...
Страница 303: ...10 Troubleshooting 232 ...
Страница 309: ...MEMO 238 ...
Страница 310: ...MEMO 239 ...
Страница 311: ...MEMO 240 EN GB EN US EN AU D143 ...
Страница 312: ... 2011 ...
Страница 313: ...GB EN D143 7003 US EN AU EN ...
Страница 320: ......
Страница 360: ...3 Installing the Scanner Driver 40 ...
Страница 372: ...5 Troubleshooting 52 ...
Страница 378: ...6 Installing the Printer Driver Under Mac OS X 58 ...
Страница 382: ...3 Quit uninstaller 7 Appendix 62 ...
Страница 386: ...MEMO 66 ...
Страница 387: ...MEMO 67 ...
Страница 388: ...MEMO 68 EN GB EN US EN AU D143 7038 ...
Страница 389: ......
Страница 390: ...EN GB EN US EN AU D143 7038 2011 ...
Страница 392: ......
Страница 398: ...6 ...
Страница 440: ...MEMO 48 EN GB EN US EN AU D143 7042 ...
Страница 441: ......
Страница 442: ...EN GB EN US EN AU D143 7042 2011 ...
Страница 444: ......
Страница 454: ...10 ...
Страница 472: ...1 Getting Started 28 ...
Страница 540: ...3 Restricting Machine Usage 96 ...
Страница 560: ...4 Preventing Leakage of Information from Machines 116 ...
Страница 644: ...8 Set the stamp position 9 Press OK twice 10 Log out 6 Preventing the Leaking of Documents 200 ...
Страница 717: ...7 Press Yes 8 Log out Limiting Machine Operations to Customers Only 273 ...
Страница 724: ...7 Managing the Machine 280 ...
Страница 800: ...Settings User Mach N W File Lv 1 Lv 2 Send File Type R W R R 9 Checking Operation Privileges 356 ...
Страница 829: ......
Страница 830: ...EN GB EN US EN AU D143 7040 2011 ...






























