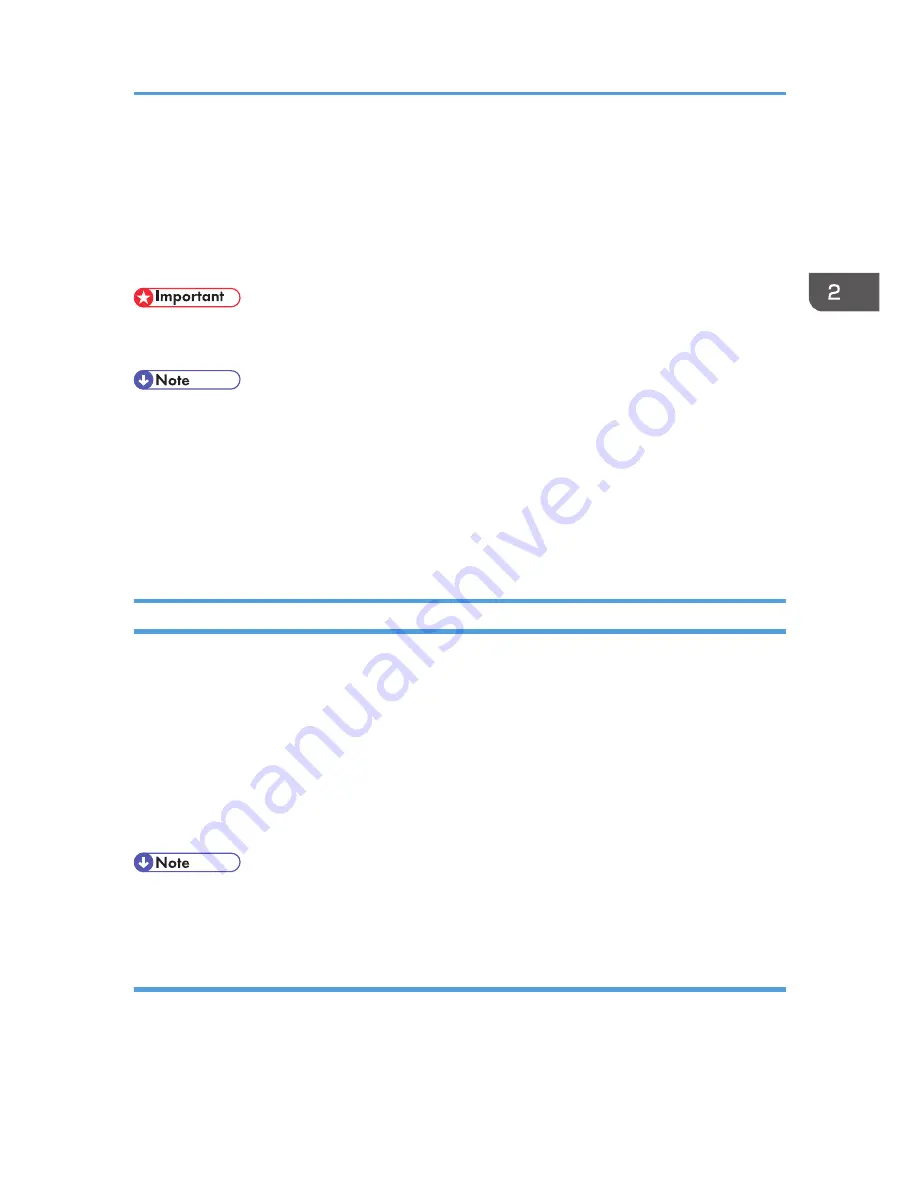
Installing the Printer Driver for a Local
Connection
This section describes the installation procedure of the printer drivers for USB, parallel, or Bluetooth
connection.
• Manage Printers permission is required to install the driver. Log on as an Administrators group
member.
• If the [User Account Control] dialog box appears in driver installation procedure, click [Yes] or
[Continue].
• If the [Windows Security] dialog box appears in driver installation procedure, click [Install this
driver software anyway].
• A message appears if there is a newer version of the printer driver already installed. If there is, you
cannot install the printer driver using Auto Run. If you still want to install the printer driver, use [Add
Printer]. See p.49 "Messages Displayed When Installing the Printer Driver".
USB Connection
This section explains how to install the printer drivers using USB.
Before installing, check that only the operating system is running on the computer and no print jobs are
in progress.
If the printer driver has already been installed, and plug and play is enabled, the icon of the printer
connected to the "USB" port is added to the [Printers], [Printers and Faxes], or [Devices and Printers]
window.
If the printer driver is not installed, follow the plug-and-play instructions of the machine to install it from
the CD-ROM provided with this machine.
• To disable Auto Run, press the left Shift key when inserting the CD-ROM into the drive and keep it
pressed until the computer finishes reading from the CD-ROM.
Windows XP, Windows Server 2003/2003 R2
1.
Quit all applications. (Do not close this manual.)
2.
Check that the power of the machine is off.
Installing the Printer Driver for a Local Connection
27
Содержание Aficio MP C3002
Страница 7: ...6 ...
Страница 15: ...1 Manuals Provided with This Machine 14 ...
Страница 39: ...2 Safety Information 38 ...
Страница 51: ...3 Information for This Machine 50 ...
Страница 54: ...Cover Paper Thickness 0 10 Body Paper Thickness 0 08 Pages in Book 0 Spine Width 0 2011 ...
Страница 60: ......
Страница 65: ...INDEX 235 5 ...
Страница 86: ...1 What You Can Do with This Machine 26 ...
Страница 126: ...2 Getting Started 66 ...
Страница 128: ...7 When the copy job is finished press the Reset key to clear the settings 3 Copy 68 ...
Страница 197: ...Storing the Scanned Documents to a USB Flash Memory or SC Card 6 126D ...
Страница 201: ...7 Document Server 130 ...
Страница 205: ...8 Web Image Monitor 134 ...
Страница 235: ...9 Adding Paper and Toner 164 ...
Страница 303: ...10 Troubleshooting 232 ...
Страница 309: ...MEMO 238 ...
Страница 310: ...MEMO 239 ...
Страница 311: ...MEMO 240 EN GB EN US EN AU D143 ...
Страница 312: ... 2011 ...
Страница 313: ...GB EN D143 7003 US EN AU EN ...
Страница 320: ......
Страница 360: ...3 Installing the Scanner Driver 40 ...
Страница 372: ...5 Troubleshooting 52 ...
Страница 378: ...6 Installing the Printer Driver Under Mac OS X 58 ...
Страница 382: ...3 Quit uninstaller 7 Appendix 62 ...
Страница 386: ...MEMO 66 ...
Страница 387: ...MEMO 67 ...
Страница 388: ...MEMO 68 EN GB EN US EN AU D143 7038 ...
Страница 389: ......
Страница 390: ...EN GB EN US EN AU D143 7038 2011 ...
Страница 392: ......
Страница 398: ...6 ...
Страница 440: ...MEMO 48 EN GB EN US EN AU D143 7042 ...
Страница 441: ......
Страница 442: ...EN GB EN US EN AU D143 7042 2011 ...
Страница 444: ......
Страница 454: ...10 ...
Страница 472: ...1 Getting Started 28 ...
Страница 540: ...3 Restricting Machine Usage 96 ...
Страница 560: ...4 Preventing Leakage of Information from Machines 116 ...
Страница 644: ...8 Set the stamp position 9 Press OK twice 10 Log out 6 Preventing the Leaking of Documents 200 ...
Страница 717: ...7 Press Yes 8 Log out Limiting Machine Operations to Customers Only 273 ...
Страница 724: ...7 Managing the Machine 280 ...
Страница 800: ...Settings User Mach N W File Lv 1 Lv 2 Send File Type R W R R 9 Checking Operation Privileges 356 ...
Страница 829: ......
Страница 830: ...EN GB EN US EN AU D143 7040 2011 ...






























