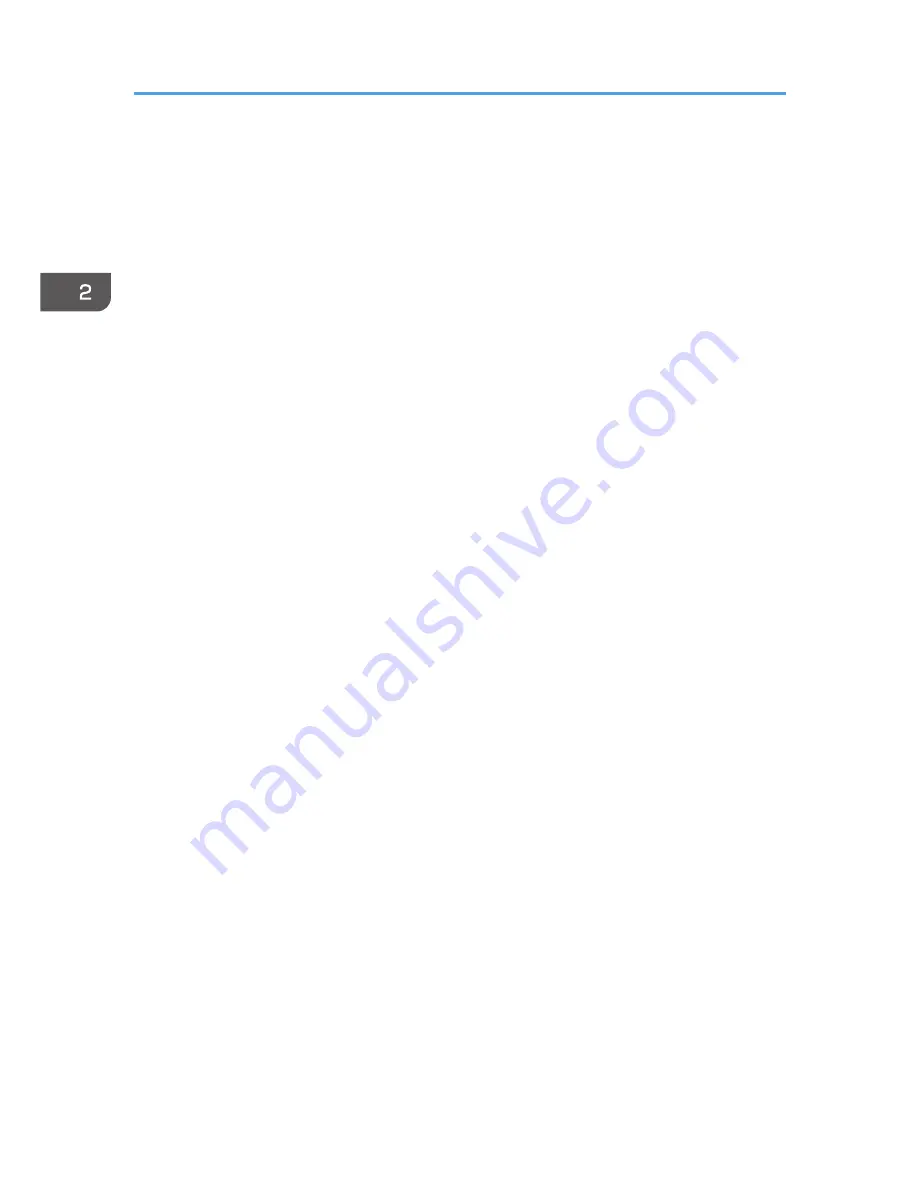
3.
Connect the machine and computer using a USB cable.
Connect the USB cable firmly.
4.
Turn on the power of the machine.
Found New Hardware Wizard starts, and USB Printing Support is installed automatically.
5.
Click [Devices and Printers] from the [Start] menu.
6.
Double-Click the icon of machine you want to use in the [Unspecified] category.
7.
Click the [Hardware] tab.
8.
Click [Properties].
9.
Click the [General] tab.
10.
Click [Change settings].
11.
Click [Driver] tab.
12.
Click [Update Driver...].
13.
Click [Browse my computer for driver software].
14.
Insert the provided CD-ROM into the computer's CD-ROM drive.
If the [AutoPlay] dialog box appears, click [Close].
15.
Click [Browse], and then select the printer driver location.
If the CD-ROM drive is D, the source files of the printer driver are stored in the following locations:
• PCL 5c
32-bit driver D:\X86\DRIVERS\PCL5C\XP_VISTA\(Language)\DISK1
64-bit driver D:\X64\DRIVERS\PCL5C\X64\(Language)\DISK1
• PCL 6
32-bit driver D:\X86\DRIVERS\PCL6\XP_VISTA\MUI\DISK1
64-bit driver D:\X64\DRIVERS\PCL6\X64\MUI\DISK1
• PostScript 3
32-bit driver D:\X86\DRIVERS\PS\XP_VISTA\MUI\DISK1
64-bit driver D:\X64\DRIVERS\PS\X64\MUI\DISK1
For details about the languages supported in the printer drivers, see p.6 "Supported languages".
16.
Click [Next].
The installation starts.
17.
Click [Close].
If the printer driver has already been installed and plug and play is enabled, the icon of the printer
connected to the "USB001" port is added to the [Printers], [Printers and Faxes], or [Devices and
Printers] window.
The number after "USB" varies depending on the number of printers connected.
2. Installing the Printer Driver
30
Содержание Aficio MP C3002
Страница 7: ...6 ...
Страница 15: ...1 Manuals Provided with This Machine 14 ...
Страница 39: ...2 Safety Information 38 ...
Страница 51: ...3 Information for This Machine 50 ...
Страница 54: ...Cover Paper Thickness 0 10 Body Paper Thickness 0 08 Pages in Book 0 Spine Width 0 2011 ...
Страница 60: ......
Страница 65: ...INDEX 235 5 ...
Страница 86: ...1 What You Can Do with This Machine 26 ...
Страница 126: ...2 Getting Started 66 ...
Страница 128: ...7 When the copy job is finished press the Reset key to clear the settings 3 Copy 68 ...
Страница 197: ...Storing the Scanned Documents to a USB Flash Memory or SC Card 6 126D ...
Страница 201: ...7 Document Server 130 ...
Страница 205: ...8 Web Image Monitor 134 ...
Страница 235: ...9 Adding Paper and Toner 164 ...
Страница 303: ...10 Troubleshooting 232 ...
Страница 309: ...MEMO 238 ...
Страница 310: ...MEMO 239 ...
Страница 311: ...MEMO 240 EN GB EN US EN AU D143 ...
Страница 312: ... 2011 ...
Страница 313: ...GB EN D143 7003 US EN AU EN ...
Страница 320: ......
Страница 360: ...3 Installing the Scanner Driver 40 ...
Страница 372: ...5 Troubleshooting 52 ...
Страница 378: ...6 Installing the Printer Driver Under Mac OS X 58 ...
Страница 382: ...3 Quit uninstaller 7 Appendix 62 ...
Страница 386: ...MEMO 66 ...
Страница 387: ...MEMO 67 ...
Страница 388: ...MEMO 68 EN GB EN US EN AU D143 7038 ...
Страница 389: ......
Страница 390: ...EN GB EN US EN AU D143 7038 2011 ...
Страница 392: ......
Страница 398: ...6 ...
Страница 440: ...MEMO 48 EN GB EN US EN AU D143 7042 ...
Страница 441: ......
Страница 442: ...EN GB EN US EN AU D143 7042 2011 ...
Страница 444: ......
Страница 454: ...10 ...
Страница 472: ...1 Getting Started 28 ...
Страница 540: ...3 Restricting Machine Usage 96 ...
Страница 560: ...4 Preventing Leakage of Information from Machines 116 ...
Страница 644: ...8 Set the stamp position 9 Press OK twice 10 Log out 6 Preventing the Leaking of Documents 200 ...
Страница 717: ...7 Press Yes 8 Log out Limiting Machine Operations to Customers Only 273 ...
Страница 724: ...7 Managing the Machine 280 ...
Страница 800: ...Settings User Mach N W File Lv 1 Lv 2 Send File Type R W R R 9 Checking Operation Privileges 356 ...
Страница 829: ......
Страница 830: ...EN GB EN US EN AU D143 7040 2011 ...
















































