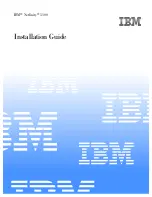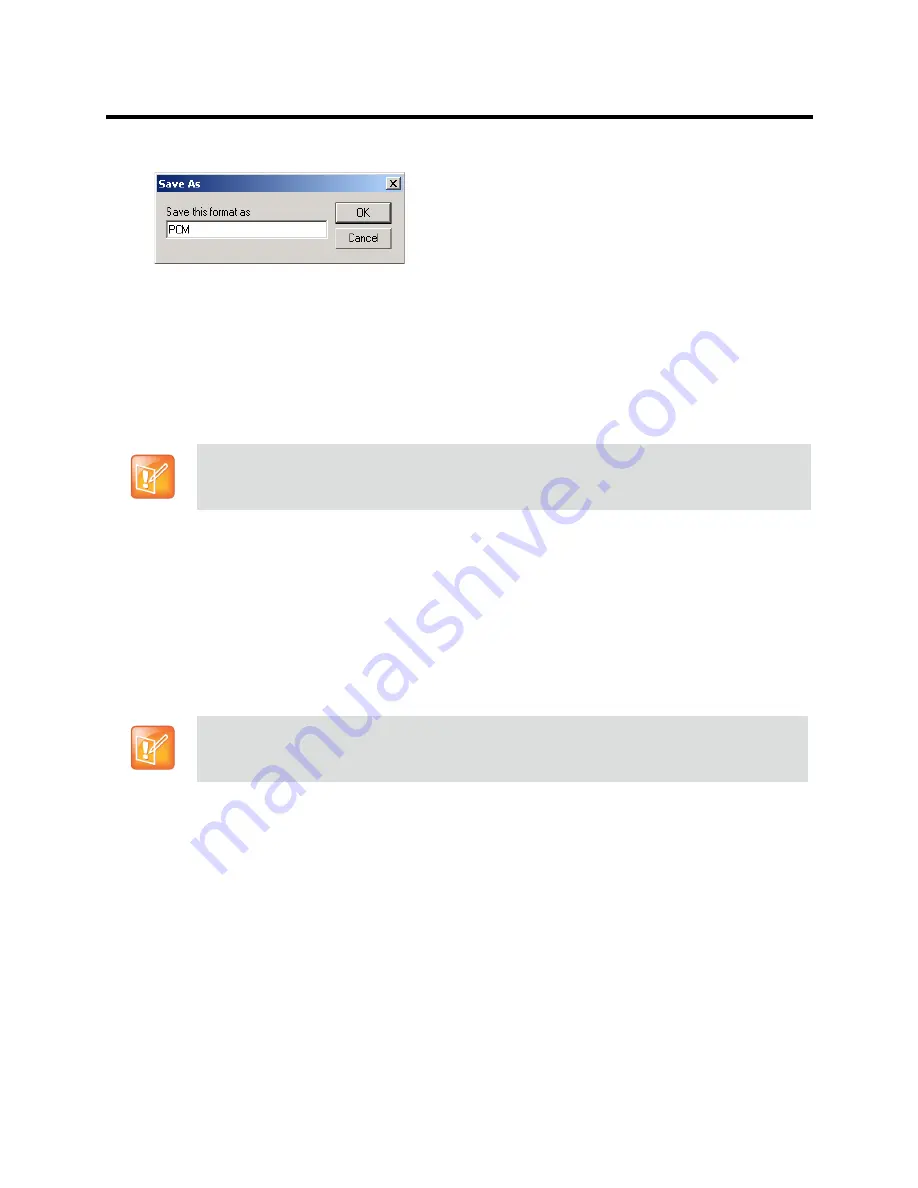
RealPresence Collaboration Server (RMX) 800s/Virtual Edition Administrator’s Guide
Polycom®, Inc.
478
7
Select the location where the format will reside, enter a name and then click
OK
.
The system returns to the
Sound Selection
dialog box.
8
Click
OK
.
The system returns to the
Properties for Sound
dialog box.
9
Click
OK
.
The system returns to the Sound–Sound Recorder dialog box. You are now ready to record your
voice message.
To record a new audio message:
Make sure that a microphone or a sound input device is connected to
your PC.
1
On your PC, click
Start
>
Programs
>
Accessories
>
Entertainment
>
Sound Recorder
.
The
Sound–Sound Recorder
dialog box opens.
2
Click
File
>
New
.
3
Click the
Record
button.
The system starts recording.
4
Start narrating the desired message.
5
Click the
Stop Recording
button.
6
Save the recorded message as a wave file, click
File
>
Save As
.
Regardless of the recording utility you are using, verify that any new audio message
recorded adheres to the following format settings: 16.000kHz, 16Bit, Mono.
For all audio IVR messages
, stop the recording anytime up to 3 minutes (which is the maximum
duration allowed for an IVR voice message). If the message exceeds 3 minutes it will be rejected by
the
Collaboration Server
unit.
Содержание RealPresence 800s
Страница 49: ...RealPresence Collaboration Server RMX 800s Virtual Edition Administrator s Guide Polycom Inc 63 3 Click OK ...
Страница 103: ...RealPresence Collaboration Server RMX 800s Virtual Edition Administrator s Guide Polycom Inc 117 12 Click the IVR tab ...
Страница 215: ...RealPresence Collaboration Server RMX 800s Virtual Edition Administrator s Guide Polycom Inc 229 ...