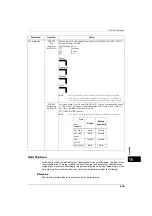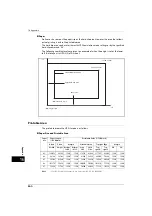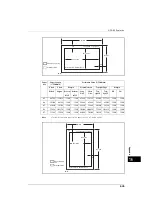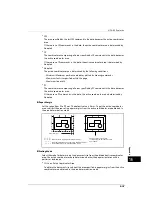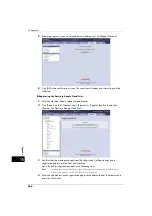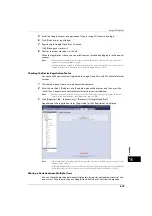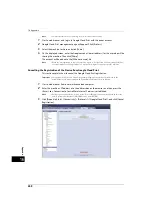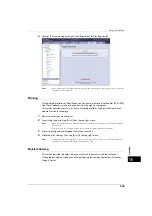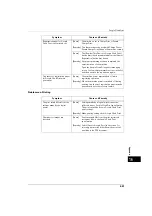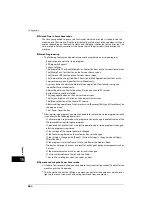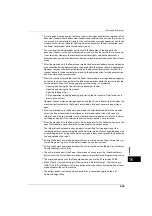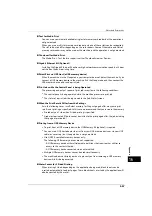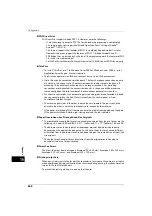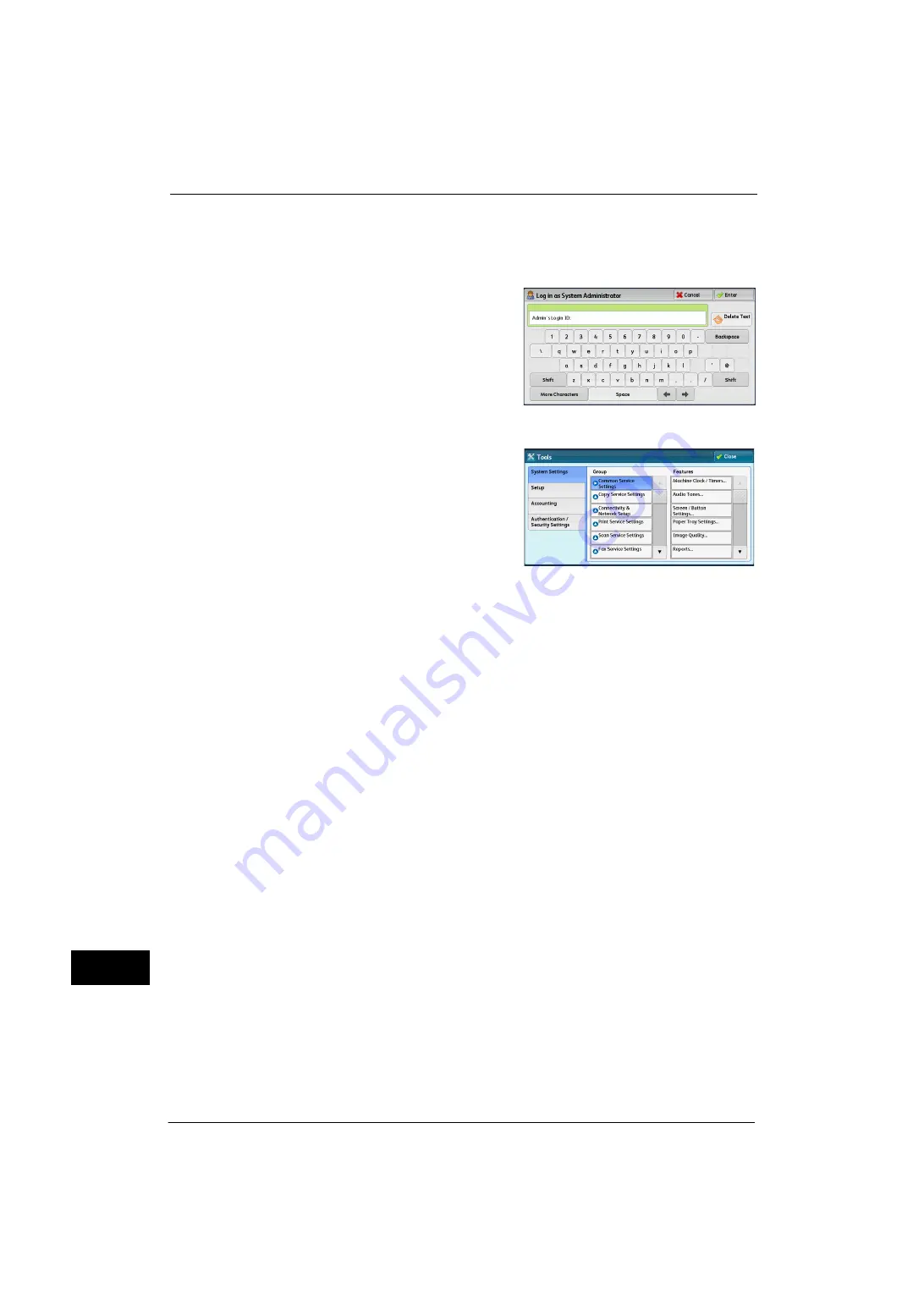
16 Appendix
654
A
p
pe
ndi
x
16
You can configure each setting on the [Tools] screen.
The following describes how to display the [Tools] screen.
1
Press the <Log In/Out> button on the control panel.
2
Enter the system administrator's user ID with
the numeric keypad or the keyboard displayed
on the screen, and select [Enter].
When a passcode is required, select [Next] and
enter the system administrator's passcode, and
select [Enter].
Note
•
The default user ID is "11111".
•
The default passcode is "x-admin".
3
Select [Tools] on the Services Home screen.
4
Set any option.
Note
•
Machine rebooting may be required to reflect
the settings. When the message is displayed
on the screen, follow the message and reboot
the machine.
Protocol Settings
1
Select [System Settings] > [Connectivity & Network Setup] > [Protocol Settings] and make
settings to use the machine in TCP/IP (IPv4) environment, such as an IP address, a subnet
mask, and a gateway address.
Note
•
Google Cloud Print will not function in an IPv6 environment.
2
If a manual DNS server setting is required, select [IPv4 - DNS Server Setup] in [System
Settings] > [Connectivity & Network Setup] > [Protocol Settings] > [TCP/IP - Network
Settings] and make settings for DNS server.
3
Select [Close] several times to return to the [Tools] screen.
4
If not setting other items, select [Close].
Proxy Server Settings
Note
•
These settings may not be necessary depending on your environment.
1
Select [System Settings] > [Connectivity & Network Setup] > [Proxy Server Settings] and
make settings for connecting to the Internet, such as a server name, a port number, a login
name, and a passcode.
2
Select [Close] several times to return to the [Tools] screen.
3
If not setting other items, select [Close].
Registering Devices to Google Cloud Print
This section explains how to register your machine to Google Cloud Print, using CentreWare
Internet Services to enable [Google Cloud Print] port.
You should create a Google account (e-mail address) in advance to register your machine to
Google Cloud Print.
For more information on creating an account, refer to the Google Inc. web site.
Содержание ApeosPort-V 4070
Страница 1: ...ApeosPort V 5070 ApeosPort V 4070 DocuCentre V 5070 DocuCentre V 4070 Administrator Guide ...
Страница 13: ...13 EP System 704 Glossary 705 Index 707 ...
Страница 14: ...14 ...
Страница 40: ...1 Before Using the Machine 40 Before Using the Machine 1 ...
Страница 82: ...3 Maintenance 82 Maintenance 3 4 Close the Side 2 scanner and then close the document feeder gently ...
Страница 108: ...4 Machine Status 108 Machine Status 4 ...
Страница 316: ...7 Printer Environment Settings 316 Printer Environment Settings 7 ...
Страница 348: ...9 Scanner Environment Settings 348 Scanner Environment Settings 9 ...
Страница 356: ...10 Using IP Fax SIP 356 Using IP Fax SIP 10 ...
Страница 368: ...12 Using the Server Fax Service 368 Using the Server Fax Service 12 ...
Страница 384: ...13 Encryption and Digital Signature Settings 384 Encryption and Digital Signature Settings 13 ...
Страница 582: ...15 Problem Solving 582 Problem Solving 15 ...
Страница 718: ...716 Index ...