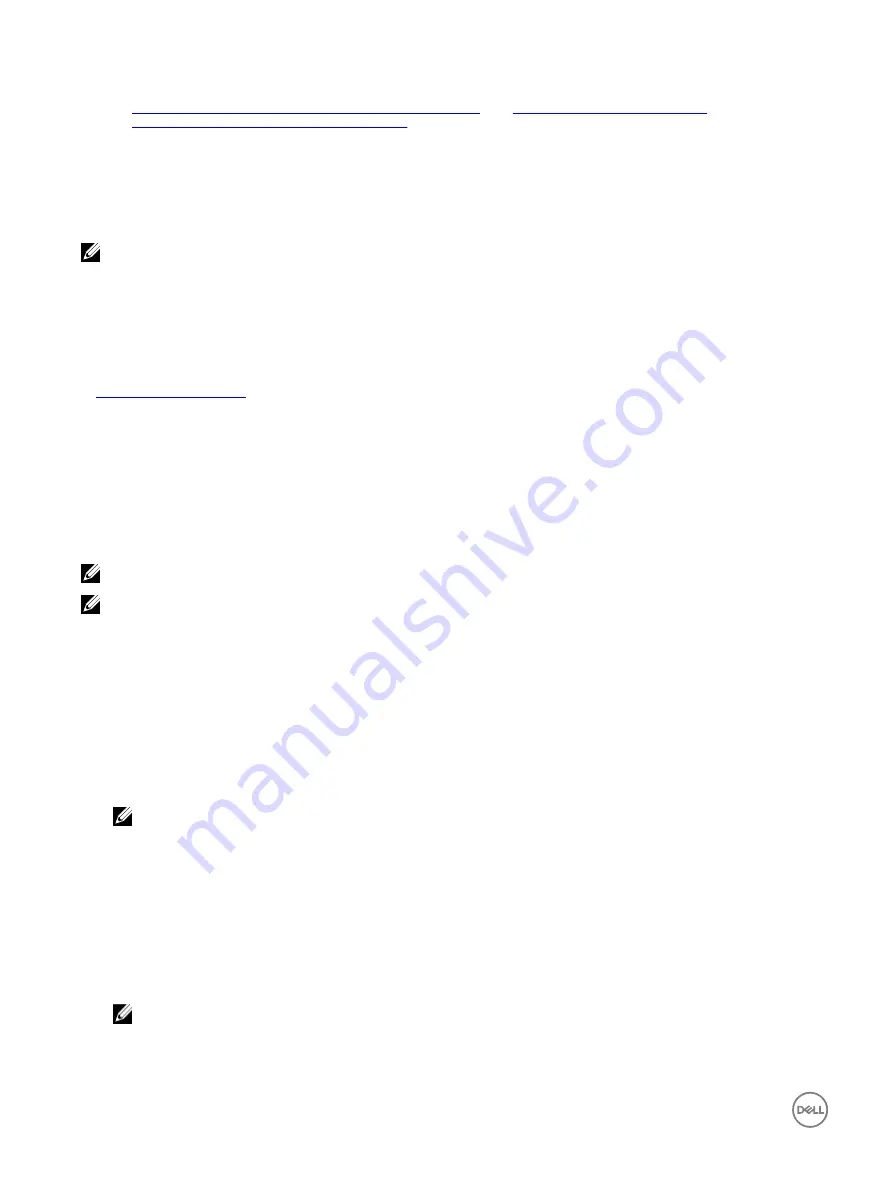
•
Direct HTML5 virtual console in IE using an IPv6 address, modify the IPv6 address as follows:
https://[fe80::d267:e5ff:fef4:2fe9]/console
to
fef4-2fe9.ipv6-literal.net/console
3.
To display the Title Bar information in IE, go to
Control Panel
→
Appearance and Personalization
→
Personalization
→
Window Classic
Configuring the web browser to use Java plug-in
Install a Java Runtime Environment (JRE) if you are using Firefox or IE and want to use the Java Viewer.
NOTE: Install a 32-bit or 64-bit JRE version on a 64-bit operating system or a 32-bit JRE version on a 32-bit operating
system.
To configure IE to use Java plug-in:
•
Disable automatic prompting for file downloads in Internet Explorer.
•
Disable
Enhanced Security Mode
in Internet Explorer.
Related links
Configuring IE to use ActiveX plug-in
You must configure the IE browser settings before you start and run ActiveX based Virtual Console and Virtual Media applications.
The ActiveX applications are delivered as signed CAB files from the iDRAC server. If the plug-in type is set to Native-ActiveX type in
Virtual console, when you try to start the Virtual Console, the CAB file is downloaded to the client system and ActiveX based Virtual
Console is started. Internet Explorer requires some configurations to download, install, and run these ActiveX based applications.
Internet explorer is available in both 32–bit and 64–bit versions on 64–bit browsers. You can use any version, but if you install the
plug-in in the 64–bit browser, and then try to run the viewer in a 32–bit browser you have to install the plug-in again.
NOTE: You can use ActiveX plug-in only with Internet Explorer.
NOTE: To use ActiveX plug-in on systems with Internet Explorer 9, before configuring Internet Explorer, ensure that you
disable the Enhanced Security Mode in Internet Explorer or in the server manager in Windows Server operating systems.
For ActiveX applications in Windows 2003, Windows XP, Windows Vista, Windows 7, and Windows 2008, configure the following
Internet Explorer settings to use the ActiveX plug-in:
1.
Clear the browser’s cache.
2.
Add iDRAC IP or host name to the
Trusted Sites
list.
3.
Reset the custom settings to
Medium-low
or change the settings to allow installation of signed ActiveX plug-ins.
4.
Enable the browser to download encrypted content and to enable third-party browser extensions. To do this, go to
Tools
→
Internet Options
→
Advanced
, clear the
Do not save encrypted pages to disk
option, and select the
Enable third-party
browser extensions
option.
NOTE: Restart Internet Explorer for the Enable third-party browser extension setting to take effect.
5.
Go to
Tools
→
Internet Options
→
Security
and select the zone you want to run the application.
6.
Click
Custom level
. In the
Security Settings
window, do the following:
•
Select
Enable
for
Automatic prompting for ActiveX controls
.
•
Select
Prompt
for
Download signed ActiveX controls
.
•
Select
Enable
or
Prompt
for
Run ActiveX controls and plugins
.
•
Select
Enable
or
Prompt
for
Script ActiveX controls marked safe for scripting
.
7.
Click
OK
to close the
Security Settings
window.
8.
Click
OK
to close the
Internet Options
window.
NOTE: On systems with Internet Explorer 11, ensure that you add the iDRAC IP by clicking Tools
→
Compatibility
View settings.
60
Содержание iDRAC 7
Страница 1: ...iDRAC 8 7 v2 40 40 40 User s Guide ...
Страница 108: ...For more information see the iDRAC RACADM Command Line Interface Reference Guide available at dell com idracmanuals 108 ...
Страница 268: ...By default the logs are available at Event viewer Applications and Services Logs System 268 ...






























