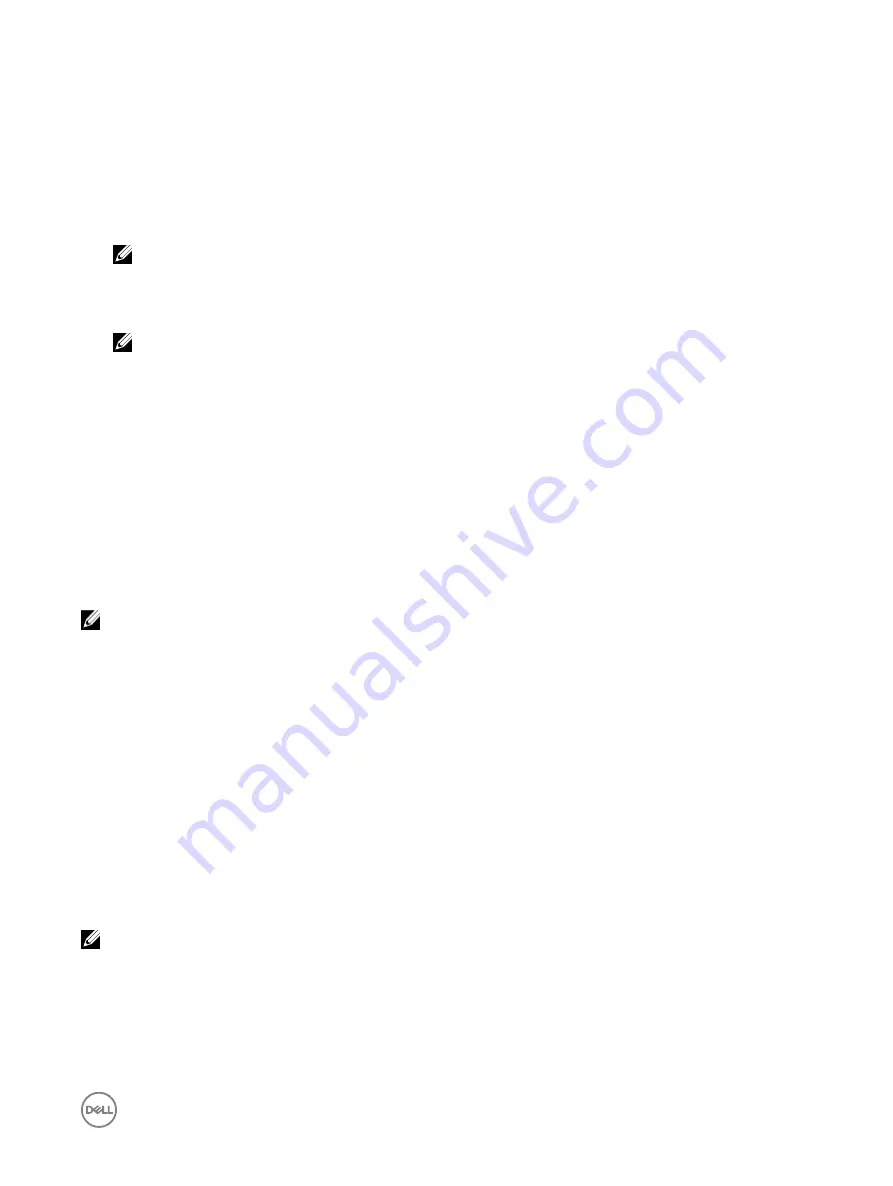
Disabling warning messages while launching virtual console or virtual media using Java or
ActiveX plug-in
You can disable the warning messages while launching the Virtual Console or Virtual Media using Java plug-in.
1.
Initially, when you launch Virtual Console or Virtual Media using Java plug-in, the prompt to verify the publisher is displayed.
Click
Yes
.
A certificate warning message is displayed indicating that a trusted certificate is not found.
NOTE: If the certificate is found in the operating system’s certificate store or if it is found in a previously specified
user location, then this warning message is not displayed.
2.
Click
Continue
.
The Virtual Console Viewer or Virtual Media Viewer is launched.
NOTE: The Virtual Media viewer is launched if Virtual Console is disabled.
3.
From the
Tools
menu, click
Session Options
and then
Certificate
tab.
4.
Click
Browse Path
, specify the location to store the user’s certificate, click
Apply
, click
OK
, and exit from the viewer.
5.
Launch Virtual Console again.
6.
In the certificate warning message, select the
Always trust this certificate
option, and then click
Continue
.
7.
Exit from the viewer.
8.
When you re-launch Virtual Console, the warning message is not displayed.
Using virtual console viewer
The Virtual Console Viewer provides various controls such as mouse synchronization, virtual console scaling, chat options, keyboard
macros, power actions, next boot devices, and access to Virtual Media. For information to use these features, see the
iDRAC Online
Help
.
NOTE: If the remote server is powered off, the message ’No Signal’ is displayed.
The Virtual Console Viewer title bar displays the DNS name or the IP address of the iDRAC you are connected to from the
management station. If iDRAC does not have a DNS name, then the IP address is displayed. The format is:
•
For rack and tower servers:
<DNS name / IPv6 address / IPv4 address>, <Model>, User: <username>, <fps>
•
For blade servers:
<DNS name / IPv6 address / IPv4 address>, <Model>, <Slot number>, User: <username>, <fps>
Sometimes the Virtual Console Viewer may display low quality video. This is due to slow network connectivity that leads to loss of
one or two video frames when you start the Virtual Console session. To transmit all the video frames and improve the subsequent
video quality, do any of the following:
•
In the
System Summary
page, under
Virtual Console Preview
section, click
Refresh
.
•
In the
Virtual Console Viewer
, under
Performance
tab, set the slider to
Maximum Video Quality
.
HTML5 based virtual console
NOTE: HTML-based virtual console is only supported on Windows 10. You must use either Internet Explorer 11 or Google
Chrome to access this feature.
To launch the HTML5 virtual console, you must enable the virtual console feature from the iDRAC Virtual Console page and set the
Virtual Console Type
option to HTML5.
You can launch virtual console as a pop-up window by using one of the following methods:
•
From iDRAC Home page, click the
Launch
link available in the Console Preview session
227
Содержание iDRAC 7
Страница 1: ...iDRAC 8 7 v2 40 40 40 User s Guide ...
Страница 108: ...For more information see the iDRAC RACADM Command Line Interface Reference Guide available at dell com idracmanuals 108 ...
Страница 268: ...By default the logs are available at Event viewer Applications and Services Logs System 268 ...






























