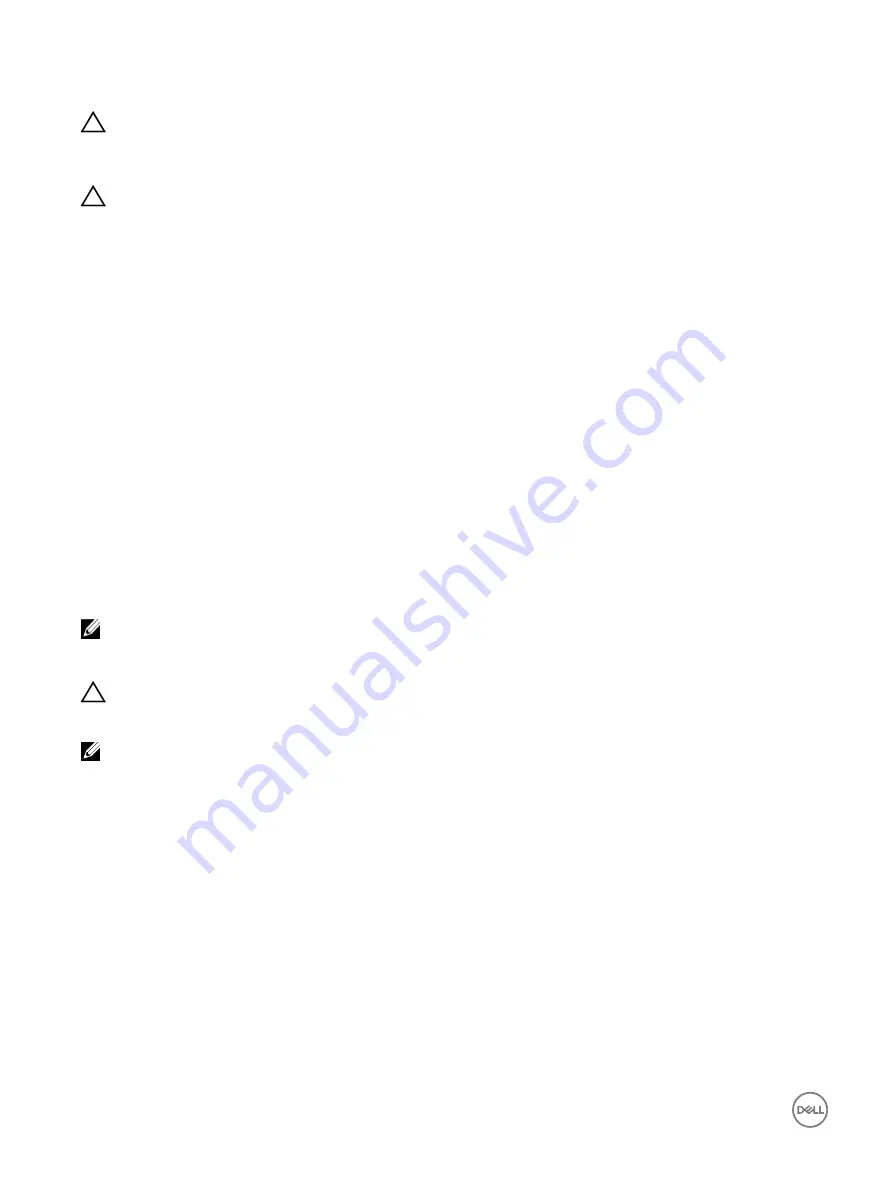
•
ssh-keygen
CLI for clients running Linux.
CAUTION: This privilege is normally reserved for users who are members of the Administrator user group on iDRAC.
However, users in the ‘Custom’ user group can be assigned this privilege. A user with this privilege can modify any user’s
configuration. This includes creation or deletion of any user, SSH Key management for users, and so on. For these
reasons, assign this privilege carefully.
CAUTION: The capability to upload, view, and/ or delete SSH keys is based on the ’Configure Users’ user privilege. This
privilege allows user(s) to configure another user's SSH key. You should grant this privilege carefully.
Generating public keys for Windows
To use the
PuTTY Key Generator
application to create the basic key:
1.
Start the application and select RSA for the key type.
2.
Enter the number of bits for the key. The number of bits must be between 2048 and 4096 bits.
3.
Click
Generate
and move the mouse in the window as directed.
The keys are generated.
4.
You can modify the key comment field.
5.
Enter a passphrase to secure the key.
6.
Save the public and private key.
Generating public keys for Linux
To use the
ssh-keygen
application to create the basic key, open a terminal window and at the shell prompt, enter
ssh-keygen –t
rsa –b 2048 –C testing
where:
•
-t
is
rsa
.
•
–b
specifies the bit encryption size between 2048 and 4096.
•
–C
allows modifying the public key comment and is optional.
NOTE: The options are case-sensitive.
Follow the instructions. After the command executes, upload the public file.
CAUTION: Keys generated from the Linux management station using ssh-keygen are in non-4716 format. Convert the
keys into the 4716 format using
ssh-keygen -e -f /root/.ssh/id_rsa.pub > std_rsa.pub
. Do not change
the permissions of the key file. The conversion must be done using default permissions.
NOTE: iDRAC does not support ssh-agent forward of keys.
Uploading SSH keys
You can upload up to four public keys
per user
to use over an SSH interface. Before adding the public keys, make sure that you view
the keys if they are set up, so that a key is not accidentally overwritten.
When adding new public keys, make sure that the existing keys are not at the index where the new key is added. iDRAC does not
perform checks to make sure previous key(s) are deleted before a new key(s) are added. When a new key is added, it is usable if
the SSH interface is enabled.
Uploading SSH keys using web interface
To upload the SSH keys:
1.
In the iDRAC Web interface, go to
Overview
→
iDRAC Settings
→
Network
→
User Authentication
→
Local Users
.
The
Users
page is displayed.
2.
In the
User ID
column, click a user ID number.
The
Users Main Menu
page is displayed.
3.
Under
SSH Key Configurations
, select
Upload SSH Key(s)
and click
Next
.
124
Содержание iDRAC 7
Страница 1: ...iDRAC 8 7 v2 40 40 40 User s Guide ...
Страница 108: ...For more information see the iDRAC RACADM Command Line Interface Reference Guide available at dell com idracmanuals 108 ...
Страница 268: ...By default the logs are available at Event viewer Applications and Services Logs System 268 ...






























