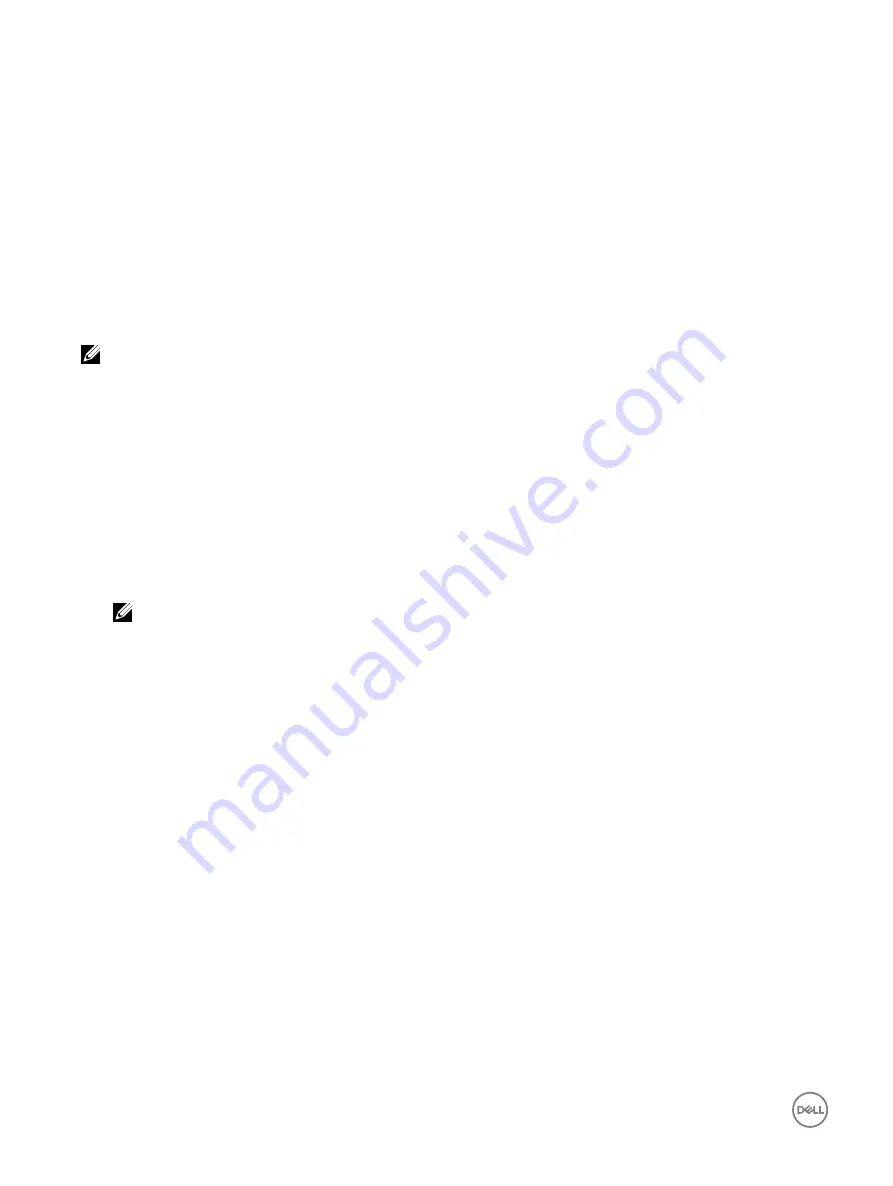
3.
Click the
Privilege Object
tab to add the privilege object to the association that defines the user’s or user group’s privileges
when authenticating to an iDRAC device. Only one privilege object can be added to an Association Object.
Adding iDRAC devices or iDRAC device groups
To add iDRAC devices or iDRAC device groups:
1.
Select the
Products
tab and click
Add
.
2.
Enter iDRAC devices or iDRAC device group name and click
OK
.
3.
In the
Properties
window, click
Apply
and click
OK
.
4.
Click the
Products
tab to add one iDRAC device connected to the network that is available for the defined users or user
groups. You can add multiple iDRAC devices to an Association Object.
Configuring Active Directory with Extended schema using iDRAC web interface
To configure Active Directory with extended schema using Web interface:
NOTE: For information about the various fields, see the
iDRAC Online Help
.
1.
In the iDRAC Web interface, go to
Overview
→
iDRAC Settings
→
User Authentication
→
Directory Services
→
Microsoft
Active Directory
.
The
Active Directory
summary page is displayed.
2.
Click
Configure Active Directory
.
The
Active Directory Configuration and Management Step 1 of 4
page is displayed.
3.
Optionally, enable certificate validation and upload the CA-signed digital certificate used during initiation of SSL connections
when communicating with the Active Directory (AD) server.
4.
Click
Next
.
The
Active Directory Configuration and Management Step 2 of 4
page is displayed.
5.
Specify the location information about Active Directory (AD) servers and user accounts. Also, specify the time iDRAC must
wait for responses from AD during login process.
NOTE:
•
If certificate validation is enabled, specify the Domain Controller Server addresses and the FQDN. Make sure that
DNS is configured correctly under
Overview
→
iDRAC Settings
→
Network
•
If the user and iDRAC objects are in different domains, then do not select the
User Domain from Login
option.
Instead select
Specify a Domain
option and enter the domain name where the iDRAC object is available.
6.
Click
Next
. The
Active Directory Configuration and Management Step 3 of 4
page is displayed.
7.
Select
Extended Schema
and click
Next
.
The
Active Directory Configuration and Management Step 4 of 4
page is displayed.
8.
Enter the name and location of the iDRAC device object in Active Directory (AD) and click
Finish
.
The Active Directory settings for extended schema mode is configured.
Configuring Active Directory with Extended schema using RACADM
To configure Active Directory with Extended Schema using the RACADM:
1.
Use the following commands:
racadm set iDRAC.ActiveDirectory.Enable 1
racadm set iDRAC.ActiveDirectory.Schema 2
racadm set iDRAC.ActiveDirectory.RacName <RAC common name>
racadm set iDRAC.ActiveDirectory.RacDomain <fully qualified rac domain name>
racadm set iDRAC.ActiveDirectory.DomainController1 <fully qualified domain name or IP
address of the domain controller>
racadm set iDRAC.ActiveDirectory.DomainController2 <fully qualified domain name or IP
address of the domain controller>
racadm set iDRAC.ActiveDirectory.DomainController3 <fully qualified domain name or IP
address of the domain controller>
•
Enter the Fully Qualified Domain Name (FQDN) of the domain controller, not the FQDN of the domain. For example, enter
servername.dell.com
instead of
dell.com
.
144
Содержание iDRAC 7
Страница 1: ...iDRAC 8 7 v2 40 40 40 User s Guide ...
Страница 108: ...For more information see the iDRAC RACADM Command Line Interface Reference Guide available at dell com idracmanuals 108 ...
Страница 268: ...By default the logs are available at Event viewer Applications and Services Logs System 268 ...






























