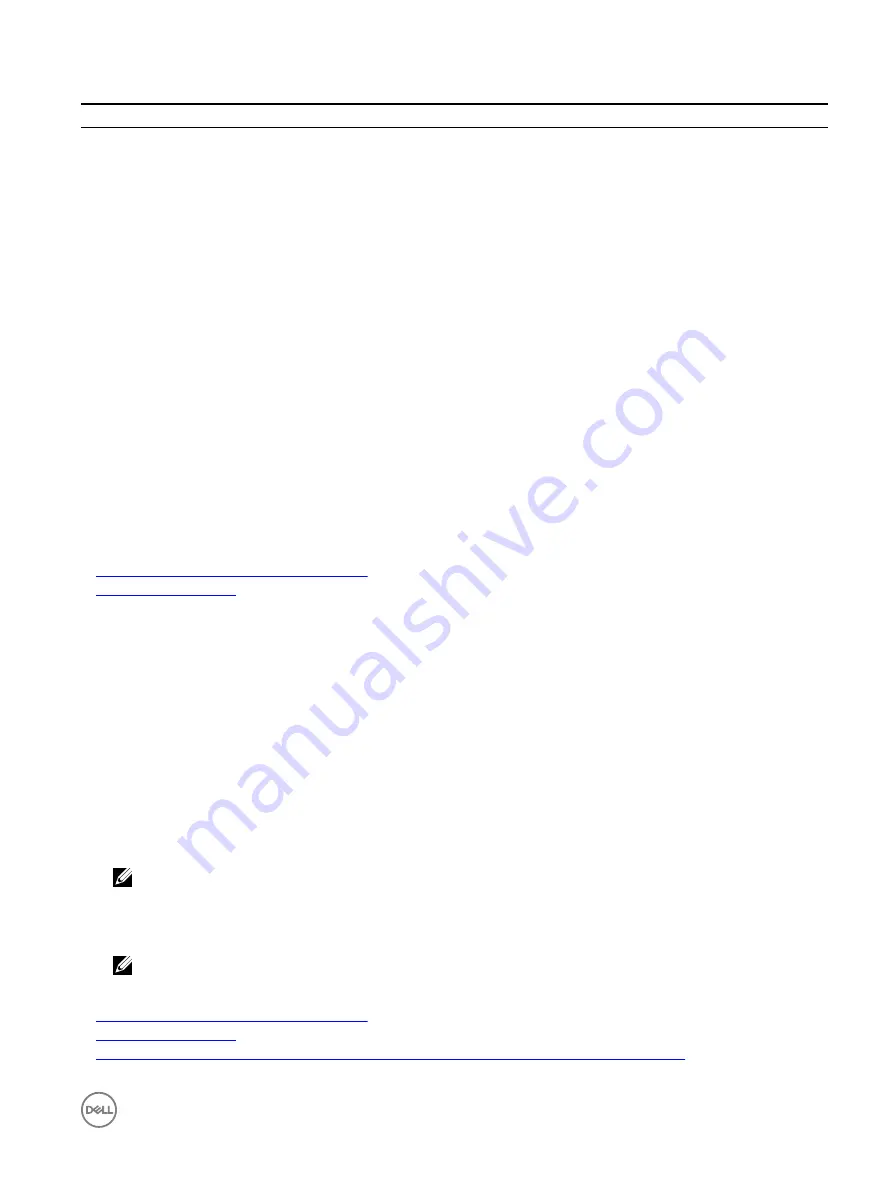
Table 37. Attached media state and system response
Attached Media State
System Response
Detach
Cannot map an image to the system.
Attach
Media is mapped even when
Client View
is closed.
Auto-attach
Media is mapped when
Client View
is opened and unmapped when
Client View
is closed.
Server settings for viewing virtual devices in virtual media
You must configure the following settings in the management station to allow visibility of empty drives. To do this, in Windows
Explorer, from the
Organize
menu, click
Folder and search options
. On the
View
tab, deselect
Hide empty drives in the Computer
folder
option and click
OK
.
Accessing virtual media
You can access Virtual Media with or without using the Virtual Console. Before you access Virtual Media, make sure to configure
your Web browser(s).
Virtual Media and RFS are mutually exclusive. If the RFS connection is active and you attempt to launch the Virtual Media client, the
following error message is displayed:
Virtual Media is currently unavailable. A Virtual Media or Remote File Share session is in use.
If the RFS connection is not active and you attempt to launch the Virtual Media client, the client launches successfully. You can then
use the Virtual Media client to map devices and files to the Virtual Media virtual drives.
Related links
Configuring web browsers to use virtual console
Configuring virtual media
Launching virtual media using virtual console
Before you launch Virtual Media through the Virtual Console, make sure that:
•
Virtual Console is enabled.
•
System is configured to not hide empty drives — In Windows Explorer, navigate to
Folder Options
, clear the
Hide empty drives
in the Computer folder
option, and click
OK
.
To access Virtual Media using Virtual Console:
1.
In the iDRAC web interface, go to
Overview
→
Server
→
Virtual Console
.
The
Virtual Console
page is displayed.
2.
Click
Launch
Virtual Console
.
The
Virtual Console Viewer
is launched.
NOTE: On Linux, Java is the default plug-in type for accessing the Virtual Console. On Windows, open the .jnlp file
to launch the Virtual Console using Java.
3.
Click
Virtual Media
→
Connect Virtual Media
.
The Virtual Media session is established and the
Virtual Media
menu displays the list of devices available for mapping.
NOTE: The Virtual Console Viewer window must remain active while you access the Virtual Media.
Related links
Configuring web browsers to use virtual console
Configuring virtual media
Disabling warning messages while launching virtual console or virtual media using Java or ActiveX plug-in
235
Содержание iDRAC 7
Страница 1: ...iDRAC 8 7 v2 40 40 40 User s Guide ...
Страница 108: ...For more information see the iDRAC RACADM Command Line Interface Reference Guide available at dell com idracmanuals 108 ...
Страница 268: ...By default the logs are available at Event viewer Applications and Services Logs System 268 ...






























