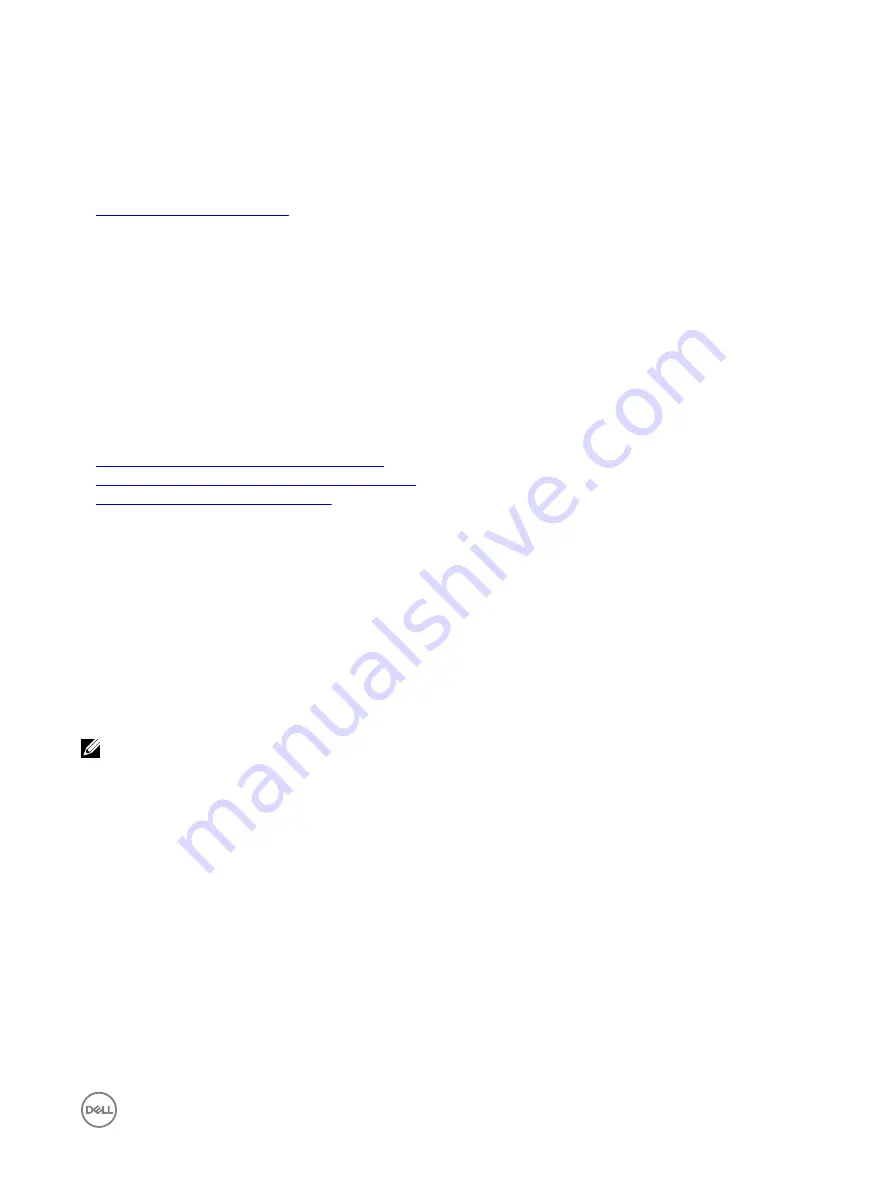
•
Deployed an Active Directory infrastructure. See the Microsoft website for more information.
•
Integrated PKI into the Active Directory infrastructure. iDRAC uses the standard Public Key Infrastructure (PKI) mechanism to
authenticate securely into the Active Directory. See the Microsoft website for more information.
•
Enabled the Secure Socket Layer (SSL) on all domain controllers that iDRAC connects to for authenticating to all the domain
controllers.
Related links
Enabling SSL on domain controller
Enabling SSL on domain controller
When iDRAC authenticates users with an Active Directory domain controller, it starts an SSL session with the domain controller. At
this time, the domain controller must publish a certificate signed by the Certificate Authority (CA)—the root certificate of which is
also uploaded into iDRAC. For iDRAC to authenticate to
any
domain controller—whether it is the root or the child domain controller
—that domain controller must have an SSL-enabled certificate signed by the domain’s CA.
If you are using Microsoft Enterprise Root CA to
automatically
assign all your domain controllers to an SSL certificate, you must:
1.
Install the SSL certificate on each domain controller.
2.
Export the Domain Controller Root CA Certificate to iDRAC.
3.
Import iDRAC Firmware SSL Certificate.
Related links
Installing SSL certificate for each domain controller
Exporting domain controller root CA certificate to iDRAC
Importing iDRAC firmware SSL certificate
Installing SSL certificate for each domain controller
To install the SSL certificate for each controller:
1.
Click
Start
→
Administrative Tools
→
Domain Security Policy
.
2.
Expand the
Public Key Policies
folder, right-click
Automatic Certificate Request Settings
and click
Automatic Certificate
Request
.
The
Automatic Certificate Request Setup Wizard
is displayed.
3.
Click
Next
and select
Domain Controller
.
4.
Click
Next
and click
Finish
. The SSL certificate is installed.
Exporting domain controller root CA certificate to iDRAC
NOTE: If your system is running Windows 2000 or if you are using standalone CA, the following steps may vary.
To export the domain controller root CA certificate to iDRAC:
1.
Locate the domain controller that is running the Microsoft Enterprise CA service.
2.
Click
Start
→
Run
.
3.
Enter
mmc
and click
OK
.
4.
In the
Console 1
(MMC) window, click
File (
or
Console
on Windows 2000 systems
)
and select
Add/Remove Snap-in
.
5.
In the
Add/Remove Snap-In
window, click
Add
.
6.
In the
Standalone Snap-In
window, select
Certificates
and click
Add
.
7.
Select
Computer
and click
Next
.
8.
Select
Local Computer
, click
Finish
, and click
OK
.
9.
In the
Console 1
window, go to
Certificates
Personal
Certificates
folder.
10.
Locate and right-click the root CA certificate, select
All Tasks
, and click
Export...
.
11.
In the
Certificate Export Wizard
, click
Next
, and select
No do not export the private key
.
12.
Click
Next
and select
Base-64 encoded X.509 (.cer)
as the format.
13.
Click
Next
and save the certificate to a directory on your system.
131
Содержание iDRAC 7
Страница 1: ...iDRAC 8 7 v2 40 40 40 User s Guide ...
Страница 108: ...For more information see the iDRAC RACADM Command Line Interface Reference Guide available at dell com idracmanuals 108 ...
Страница 268: ...By default the logs are available at Event viewer Applications and Services Logs System 268 ...






























