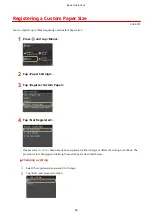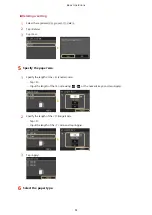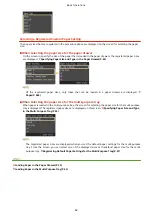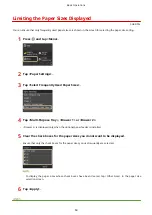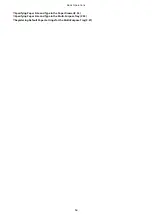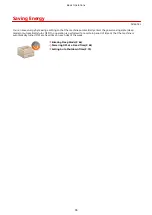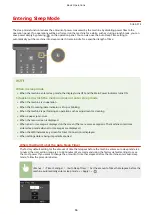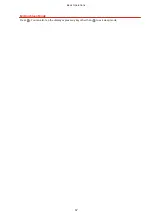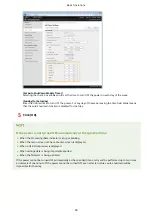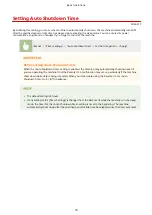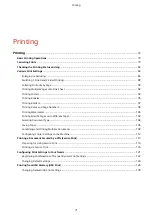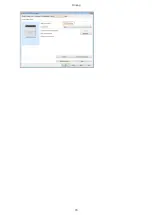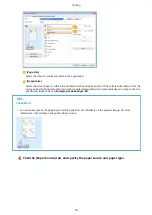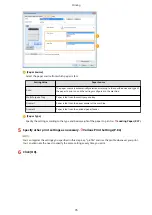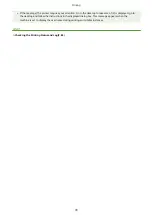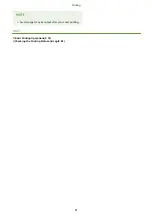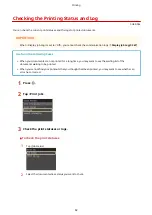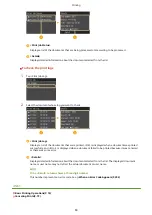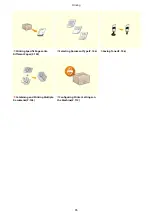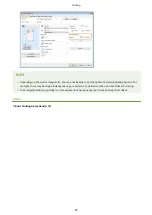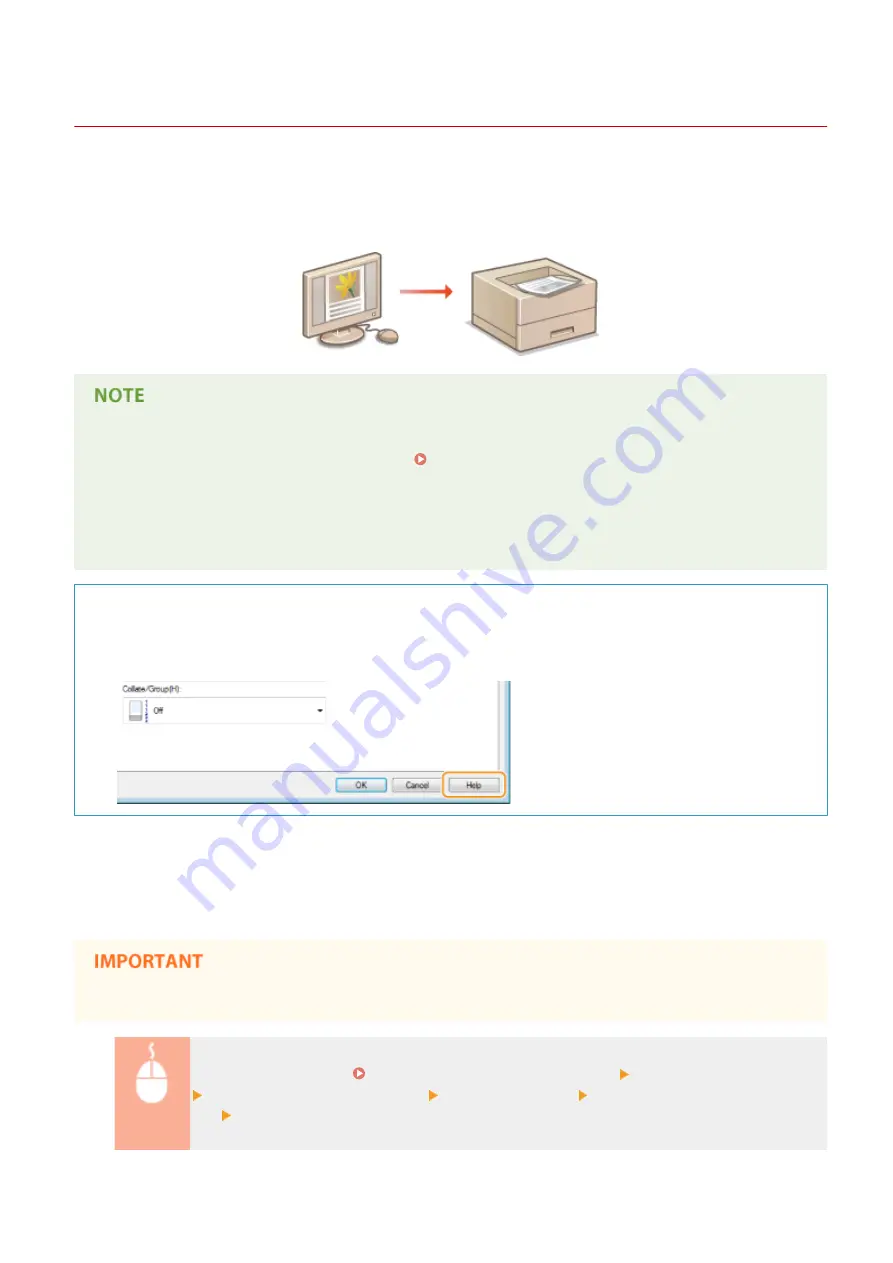
Printing
0U6X-043
You can print a document made with an application on your computer by using the printer driver. There are useful
settings on the printer driver, such as enlarging/reducing and 2-sided printing, that enable you to print your
documents in various ways. Before you can use this function, you need to complete some procedures, such as
installing the printer driver on your computer. For more information, see Printer Driver Installation Guide.
●
If you are a Mac user, see Canon UFR II/UFRII LT Printer Driver Guide for installing the printer drivers and
Printer Driver's Help for using print functions ( For Mac OS Users(P. 509) ).
●
Depending on the operating system and the type or version of the printer driver you are using, the printer
driver screens in this manual may differ from your screens.
●
You can use the PCL6 printer driver as well as the UFR II printer driver. The available print settings vary
depending on the printer driver. For more information, click [Help] on each printer driver screen.
About the Printer Driver Help
●
Clicking [Help] on the printer driver screen displays the Help screen. On this screen, you can see the detailed
descriptions that are not in the e-Manual.
◼
To Use Optional Accessories
If the optional paper feeder (drawer 2) is attached to the machine, perform the following operation on the printer
driver.
●
To perform the following procedure, log on to your computer with an administrator account.
Open the printer folder ( Displaying the Printer Folder(P. 502) ) Right-click your printer icon
[Printer Properties] or [Properties] [Device Settings] tab Select the [500 Sheet Drawer] check
box [OK]
Printing
72
Содержание LBP253 Series
Страница 1: ...LBP253x User s Guide USRMA 0769 00 2016 06 en Copyright CANON INC 2015 ...
Страница 32: ...Main Power indicator Lights when the machine is turned ON LINKS Using the Display P 30 Basic Operations 26 ...
Страница 79: ...Printing 73 ...
Страница 105: ...LINKS Basic Printing Operations P 74 Printing Borders P 97 Printing Watermarks P 100 Printing 99 ...
Страница 121: ...LINKS Printing via Secure Print P 116 Printing 115 ...
Страница 131: ...LINKS Basic Printing Operations P 74 Registering Combinations of Frequently Used Print Settings P 122 Printing 125 ...
Страница 183: ...4 Click Edit in IPv6 Settings 5 Select the Use IPv6 check box and configure the required settings Network 177 ...
Страница 197: ...3 Click OK 4 Click Close LINKS Setting Up Print Server P 192 Network 191 ...
Страница 273: ...LINKS Configuring Settings for Key Pairs and Digital Certificates P 273 IPSec Policy List P 441 Security 267 ...
Страница 381: ...Troubleshooting 375 ...
Страница 433: ...4 Install the toner cartridge Fully push it in until it cannot go any further 5 Close the front cover Maintenance 427 ...
Страница 467: ...For more information about this function see Basic Printing Operations P 74 Appendix 461 ...
Страница 498: ...4 Click Next Uninstall begins Wait a moment This process may take some time 5 Click Exit 6 Click Back Exit Appendix 492 ...
Страница 499: ...Appendix 493 ...
Страница 506: ...Manual Display Settings 0U6X 0HF Appendix 500 ...