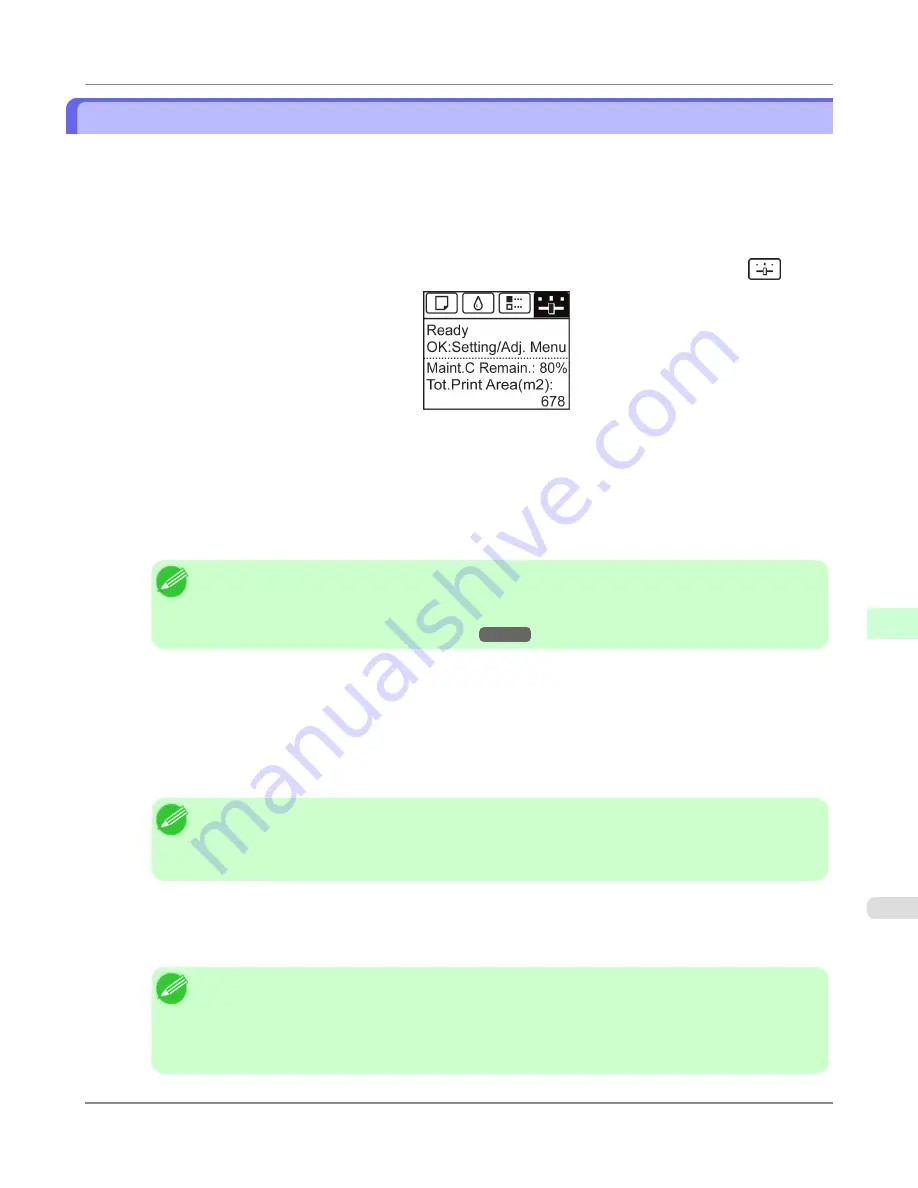
Configuring the IP Address Using ARP and PING Commands
This topic describes how to configure the IP address using ARP and PING commands.
To use the ARP and PING commands, you will need to know the printer's MAC address. You can confirm the MAC ad-
dress on the Control Panel.
1.
Check the printer's MAC address.
You can confirm the MAC address on the Control Panel as follows:
1.
On the
Tab Selection screen
of the Control Panel, press
◀
or
▶
to select the Settings/Adj. tab (
).
2.
Press the
OK
button.
The
Set./Adj. Menu
is displayed.
3.
Press
▲
or
▼
to select
Interface Setup
, and then press the
OK
button.
4.
Press
▲
or
▼
to select
Ethernet Driver
, and then press the
OK
button.
5.
Press
▲
or
▼
to select
MAC Address
, and then press the
OK
button.
Note
•
If the
Tab Selection screen
is not displayed, press the
Menu
button.
•
You can investigate the MAC address by printing an interface setting report.
(See "
Printing Interface Setting Reports
.")
→P.851
2.
In Windows, open a command prompt, or in Mac OS X, start Terminal.
3.
Execute the following command to add entries to the ARP table for managing IP addresses and corresponding MAC
addresses.
arp -s [IP address] [the printer's MAC address you have verified]
Example: arp -s xxx.xxx.xxx.xxx 00-00-85-xx-xx-xx
Note
•
In Mac OS X when using Terminal, enter the arp command in the format
arp -s xxx.xxx.xxx.xxx 00-00-85-xx-xx-xx.
For details, refer to the help file for the command line.
4.
Execute the following command to send the IP address to the printer and configure it.
ping [IP address as specified in the ARP command] -l 479
Example: ping xxx.xxx.xxx.xxx -l 479
Note
•
In
-l
, the
l
is the letter
l
.
•
In Mac OS X when using Terminal, enter the ping command in the format
ping -s 479 xxx.xxx.xxx.xxx.
For details, refer to the help file for the command line.
Network Setting
>
Network Setting
>
iPF6300
Configuring the IP Address Using ARP and PING Commands
9
871
Содержание 3807B007
Страница 18: ......
Страница 729: ...Handling Paper Paper 712 Handling rolls 718 Handling sheets 747 Output Stacker 758 Handling Paper iPF6300 6 711 ...
Страница 770: ...Handling Paper Handling sheets Loading Sheets in the Feed Slot iPF6300 6 752 ...
Страница 779: ...Handling Paper Output Stacker iPF6300 Using the Output Stacker 6 761 ...
Страница 844: ... Example Loading sheets Printer Parts Control Panel How to View Instructions with Navigate iPF6300 8 826 ...
Страница 916: ...5 Click Finish Network Setting Network Setting Mac OS X Configuring the Destination for Bonjour Network iPF6300 9 898 ...
Страница 1020: ...Appendix How to use this manual 1003 Disposal of the product 1013 Appendix iPF6300 13 1002 ...
Страница 1031: ...Disposal of the product WEEE Directive 1014 Appendix Disposal of the product iPF6300 13 1013 ...
Страница 1032: ...WEEE Directive Appendix Disposal of the product WEEE Directive iPF6300 13 1014 ...
Страница 1033: ...Appendix Disposal of the product iPF6300 WEEE Directive 13 1015 ...
Страница 1034: ...Appendix Disposal of the product WEEE Directive iPF6300 13 1016 ...
Страница 1035: ...Appendix Disposal of the product iPF6300 WEEE Directive 13 1017 ...
Страница 1036: ...Appendix Disposal of the product WEEE Directive iPF6300 13 1018 ...
Страница 1037: ...Appendix Disposal of the product iPF6300 WEEE Directive 13 1019 ...
Страница 1038: ...Appendix Disposal of the product WEEE Directive iPF6300 13 1020 ...
Страница 1039: ...Appendix Disposal of the product iPF6300 WEEE Directive 13 1021 ...
Страница 1040: ...Appendix Disposal of the product WEEE Directive iPF6300 13 1022 ...
Страница 1042: ...V Vacuum Strength 780 W When to replace 911 ...
Страница 1043: ......
Страница 1044: ... CANON INC 2010 ...






























