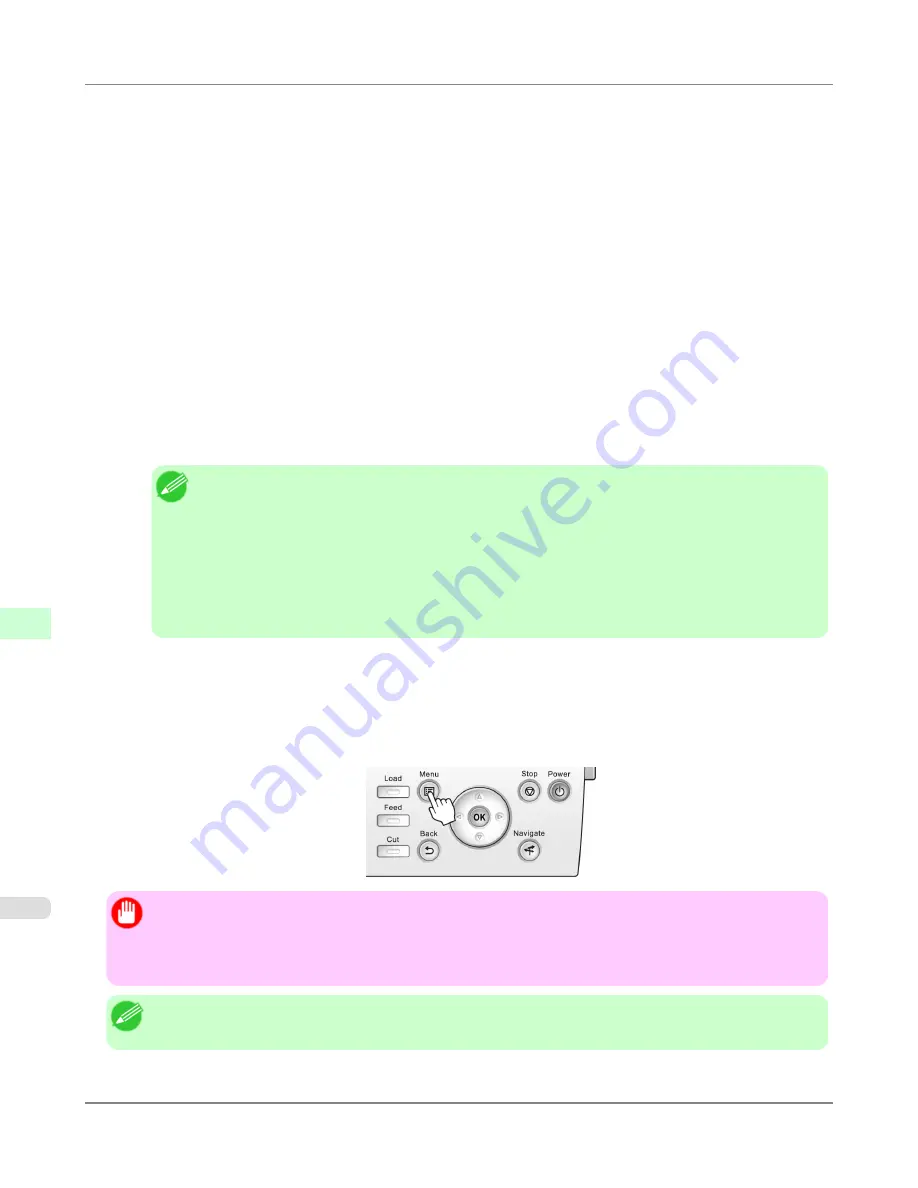
2.
Press the
OK
button.
The
Set./Adj. Menu
is displayed.
3.
Press
▲
or
▼
to select
Interface Setup
, and then press the
OK
button.
4.
Press
▲
or
▼
to select
TCP/IP
, and then press the
OK
button.
5.
Press
▲
or
▼
to select
IPv4
, and then press the
OK
button.
6.
Press
▲
or
▼
to select
IPv4 Settings
, and then press the
OK
button.
7.
Press
▲
or
▼
to select
IP Address
, and then press the
OK
button.
8.
After you press
◀
or
▶
to select the input field, numerical input is possible.
9.
Press the
▲
or
▼
button to enter the value.
Note
•
Pressing the
▲
button increases the number by 1. The maximum value is 9, after which 0 is dis-
played.
•
Pressing the
▼
button decreases the number by 1. The minimum value is 0, after which 9 is dis-
played.
•
Hold down
▲
or
▼
to increase or decrease the value continuously.
•
Make sure the IP address you enter for the printer is not the same as any computer IP address in your
network.
10.
Repeat steps 8 and 9 to complete the settings, and then press the
OK
button.
11.
Press the
Menu
button.
If you have changed the settings, a confirmation message is displayed. Press
▲
or
▼
to select
Yes
, and then press
the
OK
button.
Important
•
Be sure to complete step 11. This will activate the values you have entered.
•
You can also specify the subnet mask and default gateway on the Control Panel.
•
The DNS can also be configured from the printer Control Panel.
Note
•
If an error message is displayed, check the settings and correct any invalid values.
Network Setting
>
Network Setting
>
Configuring the IP Address Using the Printer Control Panel
iPF6300
9
870
Содержание 3807B007
Страница 18: ......
Страница 729: ...Handling Paper Paper 712 Handling rolls 718 Handling sheets 747 Output Stacker 758 Handling Paper iPF6300 6 711 ...
Страница 770: ...Handling Paper Handling sheets Loading Sheets in the Feed Slot iPF6300 6 752 ...
Страница 779: ...Handling Paper Output Stacker iPF6300 Using the Output Stacker 6 761 ...
Страница 844: ... Example Loading sheets Printer Parts Control Panel How to View Instructions with Navigate iPF6300 8 826 ...
Страница 916: ...5 Click Finish Network Setting Network Setting Mac OS X Configuring the Destination for Bonjour Network iPF6300 9 898 ...
Страница 1020: ...Appendix How to use this manual 1003 Disposal of the product 1013 Appendix iPF6300 13 1002 ...
Страница 1031: ...Disposal of the product WEEE Directive 1014 Appendix Disposal of the product iPF6300 13 1013 ...
Страница 1032: ...WEEE Directive Appendix Disposal of the product WEEE Directive iPF6300 13 1014 ...
Страница 1033: ...Appendix Disposal of the product iPF6300 WEEE Directive 13 1015 ...
Страница 1034: ...Appendix Disposal of the product WEEE Directive iPF6300 13 1016 ...
Страница 1035: ...Appendix Disposal of the product iPF6300 WEEE Directive 13 1017 ...
Страница 1036: ...Appendix Disposal of the product WEEE Directive iPF6300 13 1018 ...
Страница 1037: ...Appendix Disposal of the product iPF6300 WEEE Directive 13 1019 ...
Страница 1038: ...Appendix Disposal of the product WEEE Directive iPF6300 13 1020 ...
Страница 1039: ...Appendix Disposal of the product iPF6300 WEEE Directive 13 1021 ...
Страница 1040: ...Appendix Disposal of the product WEEE Directive iPF6300 13 1022 ...
Страница 1042: ...V Vacuum Strength 780 W When to replace 911 ...
Страница 1043: ......
Страница 1044: ... CANON INC 2010 ...






























