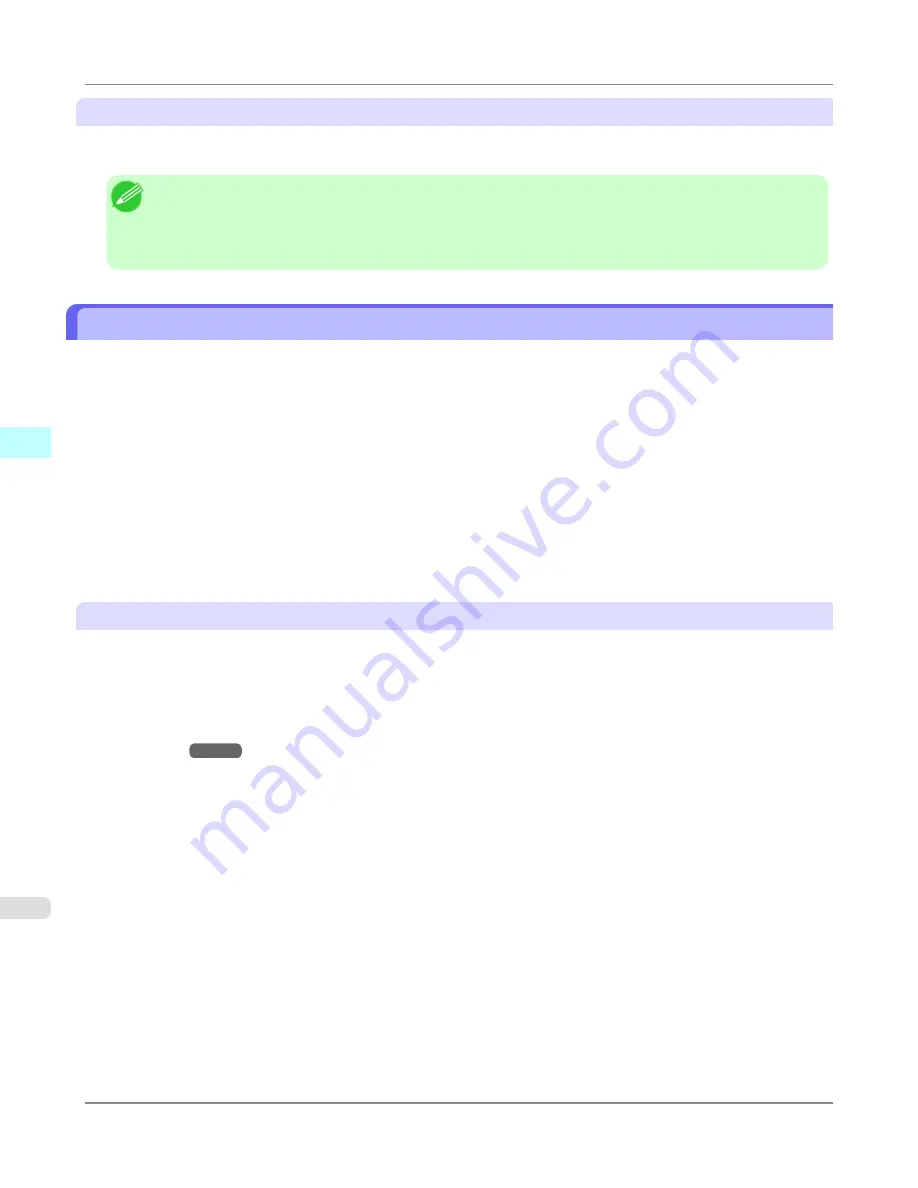
Apply Sharpness
Place a checkmark here to set the sharpness.
Drag the slider bar to the left or right to adjust. You can also adjust by directly entering a number in the numeric input field.
Note
•
You can input between 0 and 500.
•
You can change the numbers by clicking either
▲
button or
▼
button.
•
You cannot be applied to PDF files.
Printing Enlargements of Scanned Originals from a Color imageRUNNER
Scanned originals from a Color imageRUNNER can be enlarged and printed automatically.
Originals you create by scanning with a Color imageRUNNER are transferred to a "hot folder" and printed automatically
after enlargement according to printing conditions you specify for that folder.
This processing sequence is called the Color imageRUNNER Enlargement Copy function.
To use Color imageRUNNER Enlargement Copy, first complete these settings in the following order.
1.
Register a hot folder on your computer.
Register a hot folder on your computer for storing scanned originals from the Color imageRUNNER and complete the
settings for enlargement copy.
2.
Complete the scanning settings on the Color imageRUNNER.
Configure the Color imageRUNNER to send scanned originals to the hot folder.
After these settings are complete, you can print enlarged copies of scanned originals from the Color imageRUNNER.
Registering a hot folder on your computer
Folders used for
Color imageRUNNER Enlargement Copy
(iR enlargement copy) are called hot folders. Register a hot
folder on your computer for storing scanned originals from the Color imageRUNNER. You can specify printing conditions
(such as the image quality and paper size), based on which originals transferred to the hot folder will be printed. Follow
these steps to register and modify hot folders.
1.
Display the printer driver dialog box.
(See "
Accessing the Printer Driver Dialog Box from the Operating System
Menu
.")
→P.207
Windows Software
>
Color imageRUNNER Enlargement Copy
>
Printing Enlargements of Scanned Originals from a Color imageRUNNER
iPF6300
4
296
Содержание 3807B007
Страница 18: ......
Страница 729: ...Handling Paper Paper 712 Handling rolls 718 Handling sheets 747 Output Stacker 758 Handling Paper iPF6300 6 711 ...
Страница 770: ...Handling Paper Handling sheets Loading Sheets in the Feed Slot iPF6300 6 752 ...
Страница 779: ...Handling Paper Output Stacker iPF6300 Using the Output Stacker 6 761 ...
Страница 844: ... Example Loading sheets Printer Parts Control Panel How to View Instructions with Navigate iPF6300 8 826 ...
Страница 916: ...5 Click Finish Network Setting Network Setting Mac OS X Configuring the Destination for Bonjour Network iPF6300 9 898 ...
Страница 1020: ...Appendix How to use this manual 1003 Disposal of the product 1013 Appendix iPF6300 13 1002 ...
Страница 1031: ...Disposal of the product WEEE Directive 1014 Appendix Disposal of the product iPF6300 13 1013 ...
Страница 1032: ...WEEE Directive Appendix Disposal of the product WEEE Directive iPF6300 13 1014 ...
Страница 1033: ...Appendix Disposal of the product iPF6300 WEEE Directive 13 1015 ...
Страница 1034: ...Appendix Disposal of the product WEEE Directive iPF6300 13 1016 ...
Страница 1035: ...Appendix Disposal of the product iPF6300 WEEE Directive 13 1017 ...
Страница 1036: ...Appendix Disposal of the product WEEE Directive iPF6300 13 1018 ...
Страница 1037: ...Appendix Disposal of the product iPF6300 WEEE Directive 13 1019 ...
Страница 1038: ...Appendix Disposal of the product WEEE Directive iPF6300 13 1020 ...
Страница 1039: ...Appendix Disposal of the product iPF6300 WEEE Directive 13 1021 ...
Страница 1040: ...Appendix Disposal of the product WEEE Directive iPF6300 13 1022 ...
Страница 1042: ...V Vacuum Strength 780 W When to replace 911 ...
Страница 1043: ......
Страница 1044: ... CANON INC 2010 ...
















































