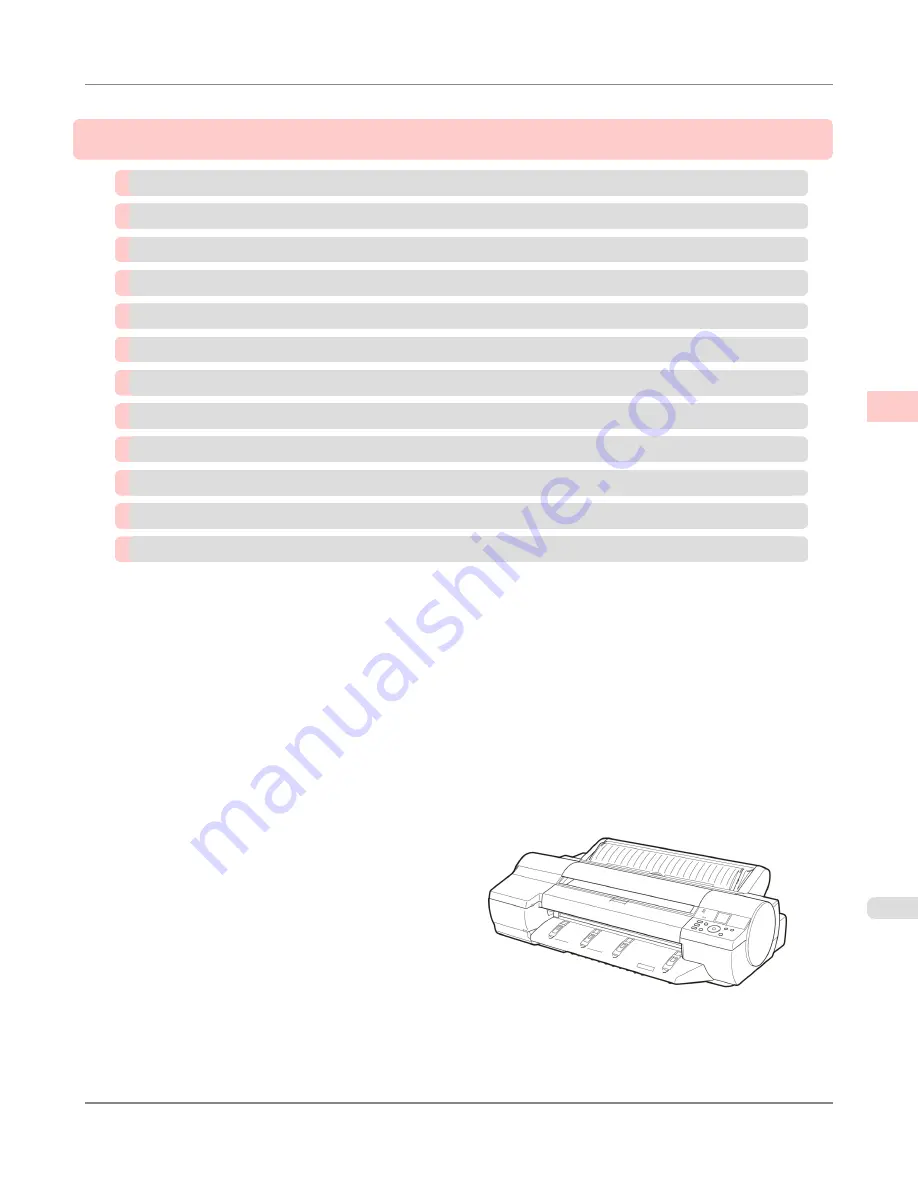
Enhanced Printing Options
Adjusting Images
42
Choosing Paper for Printing
60
Printing enlargements or reductions
61
Printing at full size
81
Borderless Printing
95
Printing banners or at other non-standard sizes
110
Tiling and multiple pages per sheet
128
Centering originals
149
Conserving roll paper
161
Using PosterArtist to Compose Originals
175
Checking Images Before Printing
178
Other useful settings
180
Enhanced Printing Options
>
iPF6300
3
41
Содержание 3807B007
Страница 18: ......
Страница 729: ...Handling Paper Paper 712 Handling rolls 718 Handling sheets 747 Output Stacker 758 Handling Paper iPF6300 6 711 ...
Страница 770: ...Handling Paper Handling sheets Loading Sheets in the Feed Slot iPF6300 6 752 ...
Страница 779: ...Handling Paper Output Stacker iPF6300 Using the Output Stacker 6 761 ...
Страница 844: ... Example Loading sheets Printer Parts Control Panel How to View Instructions with Navigate iPF6300 8 826 ...
Страница 916: ...5 Click Finish Network Setting Network Setting Mac OS X Configuring the Destination for Bonjour Network iPF6300 9 898 ...
Страница 1020: ...Appendix How to use this manual 1003 Disposal of the product 1013 Appendix iPF6300 13 1002 ...
Страница 1031: ...Disposal of the product WEEE Directive 1014 Appendix Disposal of the product iPF6300 13 1013 ...
Страница 1032: ...WEEE Directive Appendix Disposal of the product WEEE Directive iPF6300 13 1014 ...
Страница 1033: ...Appendix Disposal of the product iPF6300 WEEE Directive 13 1015 ...
Страница 1034: ...Appendix Disposal of the product WEEE Directive iPF6300 13 1016 ...
Страница 1035: ...Appendix Disposal of the product iPF6300 WEEE Directive 13 1017 ...
Страница 1036: ...Appendix Disposal of the product WEEE Directive iPF6300 13 1018 ...
Страница 1037: ...Appendix Disposal of the product iPF6300 WEEE Directive 13 1019 ...
Страница 1038: ...Appendix Disposal of the product WEEE Directive iPF6300 13 1020 ...
Страница 1039: ...Appendix Disposal of the product iPF6300 WEEE Directive 13 1021 ...
Страница 1040: ...Appendix Disposal of the product WEEE Directive iPF6300 13 1022 ...
Страница 1042: ...V Vacuum Strength 780 W When to replace 911 ...
Страница 1043: ......
Страница 1044: ... CANON INC 2010 ...
















































