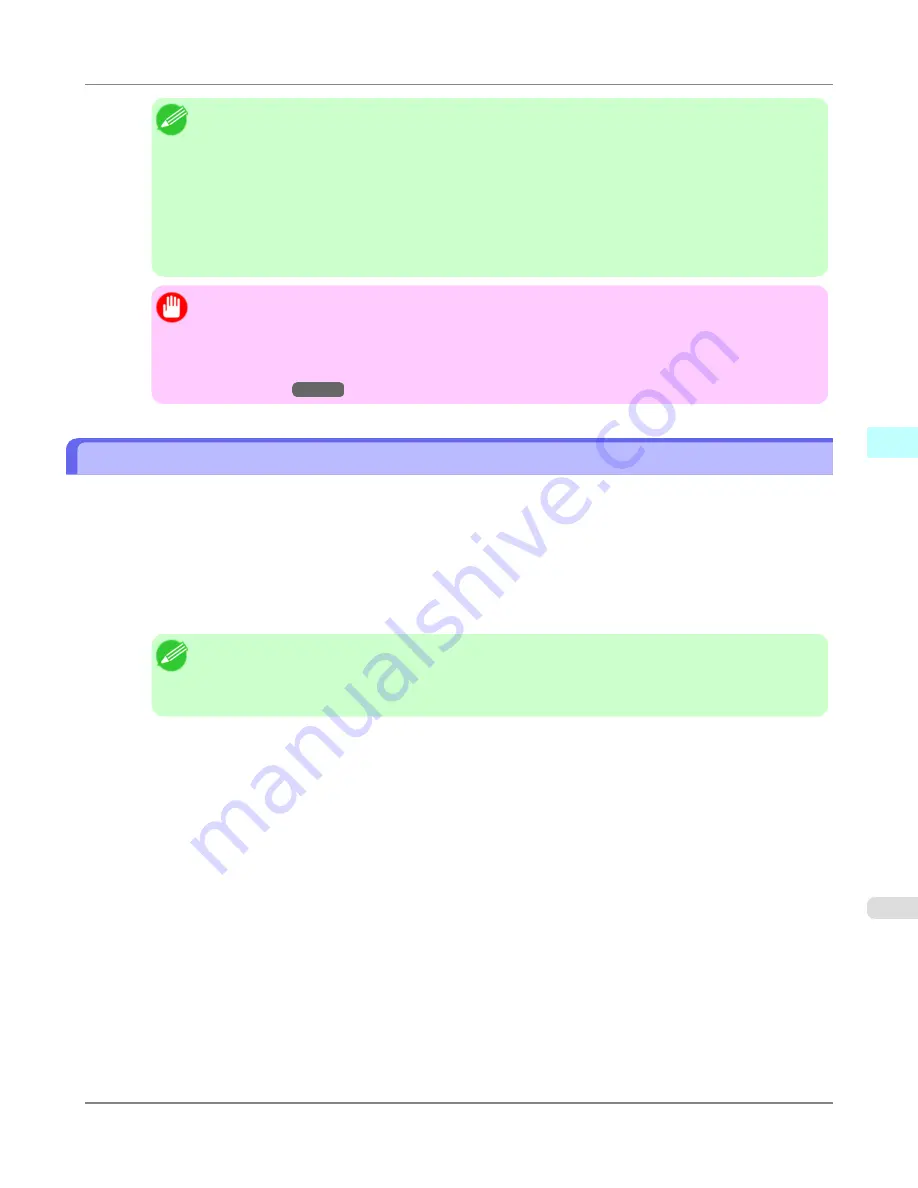
Note
•
If the message below is displayed but the Print Plug-In window is not displayed, install the newest
imagePROGRAF printer driver and then attempt step 3.
The imagePROGRAF Printer Driver for iPFxxxx is either not installed correctly or not instal-
led at all. Please install.
(The iPFxxxx portion of the above message will reflect your printer name.)
•
If the message below is displayed but the Print Plug-In window is not displayed, convert the image to
RGB color or grayscale as the color space and then attempt step 3.
Choose RGB color or grayscale as the color space.
Important
•
If the profile was created by a commercially available profile creation tool, the profile may have been
created in ICCv4 format. If the image source profile is ICCv4, Adobe CMM is required. If Adobe
CMM has not been installed, a message is displayed and the source profile is changed to Adobe RGB.
If you want to use an ICCv4 profile, close the plug-in and then install Adobe CMM. Refer to
Using
Adobe CMM
→P.342
for details on how to install Adobe CMM.
Starting from Digital Photo Professional
Follow the procedure below to start the Print Plug-In from Digital Photo Professional.
1.
Start Digital Photo Professional.
2.
Open the RGB color image that you want to print.
3.
If required, select the print range.
Note
•
Images for use with Print Plug-In are less than 6,000 pixels in width and height. Reduce the selection
range or reduce the image with processing for images more than 6,000 pixels in width and height, and
then attempt step 3.
Windows Software
>
Print Plug-In for Photoshop/Digital Photo Professional
>
iPF6300
Starting from Digital Photo Professional
4
305
Содержание 3807B007
Страница 18: ......
Страница 729: ...Handling Paper Paper 712 Handling rolls 718 Handling sheets 747 Output Stacker 758 Handling Paper iPF6300 6 711 ...
Страница 770: ...Handling Paper Handling sheets Loading Sheets in the Feed Slot iPF6300 6 752 ...
Страница 779: ...Handling Paper Output Stacker iPF6300 Using the Output Stacker 6 761 ...
Страница 844: ... Example Loading sheets Printer Parts Control Panel How to View Instructions with Navigate iPF6300 8 826 ...
Страница 916: ...5 Click Finish Network Setting Network Setting Mac OS X Configuring the Destination for Bonjour Network iPF6300 9 898 ...
Страница 1020: ...Appendix How to use this manual 1003 Disposal of the product 1013 Appendix iPF6300 13 1002 ...
Страница 1031: ...Disposal of the product WEEE Directive 1014 Appendix Disposal of the product iPF6300 13 1013 ...
Страница 1032: ...WEEE Directive Appendix Disposal of the product WEEE Directive iPF6300 13 1014 ...
Страница 1033: ...Appendix Disposal of the product iPF6300 WEEE Directive 13 1015 ...
Страница 1034: ...Appendix Disposal of the product WEEE Directive iPF6300 13 1016 ...
Страница 1035: ...Appendix Disposal of the product iPF6300 WEEE Directive 13 1017 ...
Страница 1036: ...Appendix Disposal of the product WEEE Directive iPF6300 13 1018 ...
Страница 1037: ...Appendix Disposal of the product iPF6300 WEEE Directive 13 1019 ...
Страница 1038: ...Appendix Disposal of the product WEEE Directive iPF6300 13 1020 ...
Страница 1039: ...Appendix Disposal of the product iPF6300 WEEE Directive 13 1021 ...
Страница 1040: ...Appendix Disposal of the product WEEE Directive iPF6300 13 1022 ...
Страница 1042: ...V Vacuum Strength 780 W When to replace 911 ...
Страница 1043: ......
Страница 1044: ... CANON INC 2010 ...






























