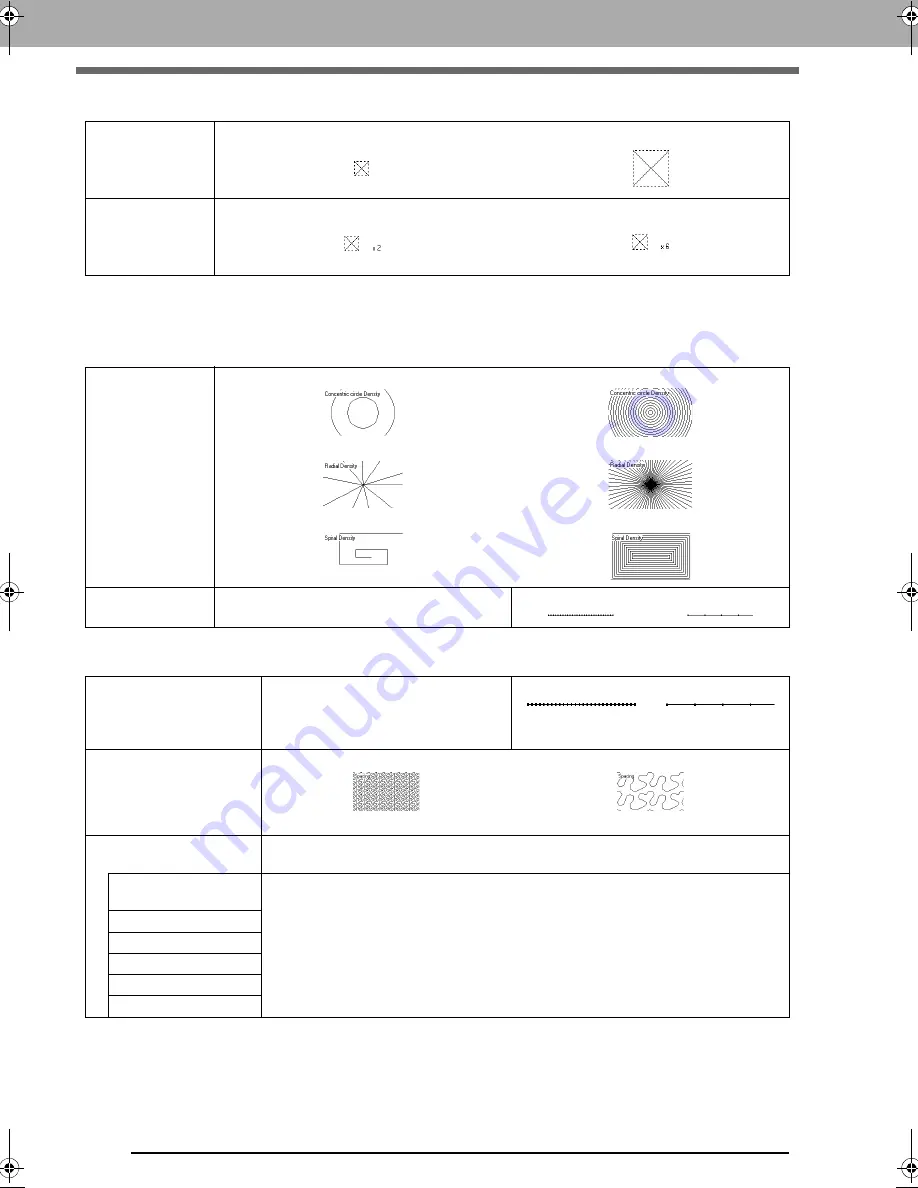
308
Sewing attributes
Cross stitch
Concentric circle stitch, radial stitch and spiral stitch
For details on moving the center point of the concentric circle stitch and the radial stitch, refer to “Moving the
center point” on page 65.
Stippling stitch
Size
Smaller
Larger
Times
Single
Triple
Density
Concentric Circle Stitch Coarse
Radial Stitch Coarse
Spiral Stitch Coarse
Concentric Circle Stitch Fine
Radial Stitch Fine
Spiral Stitch Fine
Run pitch
Specify the length of one stitch.
Short
Long
Run pitch
Specify the length of one stitch.
This cannot be specified if the motif stitch is
used.
Short
The turns are
smoother.
Long
The turns are more
angled.
Spacing
Narrow
The pattern is finer.
Wide
The pattern is coarser.
Use Motif
To use a motif stitch in the pattern, select the check box, and then specify settings for the
following attributes.
Pattern and size of the
motif stitch patterns
c
“Motif stitch” in the “Line sewing attributes” on page 297.
H-Arrange
V-Arrange
Offset
Spacing
Run pitch
XE8656-001.book Page 308 Monday, May 24, 2010 5:44 PM
Содержание PE-Design Next
Страница 1: ...Instruction Manual ...
Страница 32: ...30 Tutorial 1 Getting Started ...
Страница 175: ...Transferring Data This section describes operations for transferring embroidery designs to embroidery machines ...
Страница 184: ...182 Using the Link Function to Embroider From the Computer ...
Страница 230: ...228 Outputting a Catalog of Embroidery Designs ...
Страница 247: ...Font Creator Custom fonts can be created using Font Creator These fonts can be recalled to be used in Layout Editing ...
Страница 268: ...266 Changing the Settings ...
Страница 269: ...Supplement This section provides hints and detailed techniques for creating even more attractive embroidery ...
Страница 320: ...English XE8656 001 Printed in China ...











































