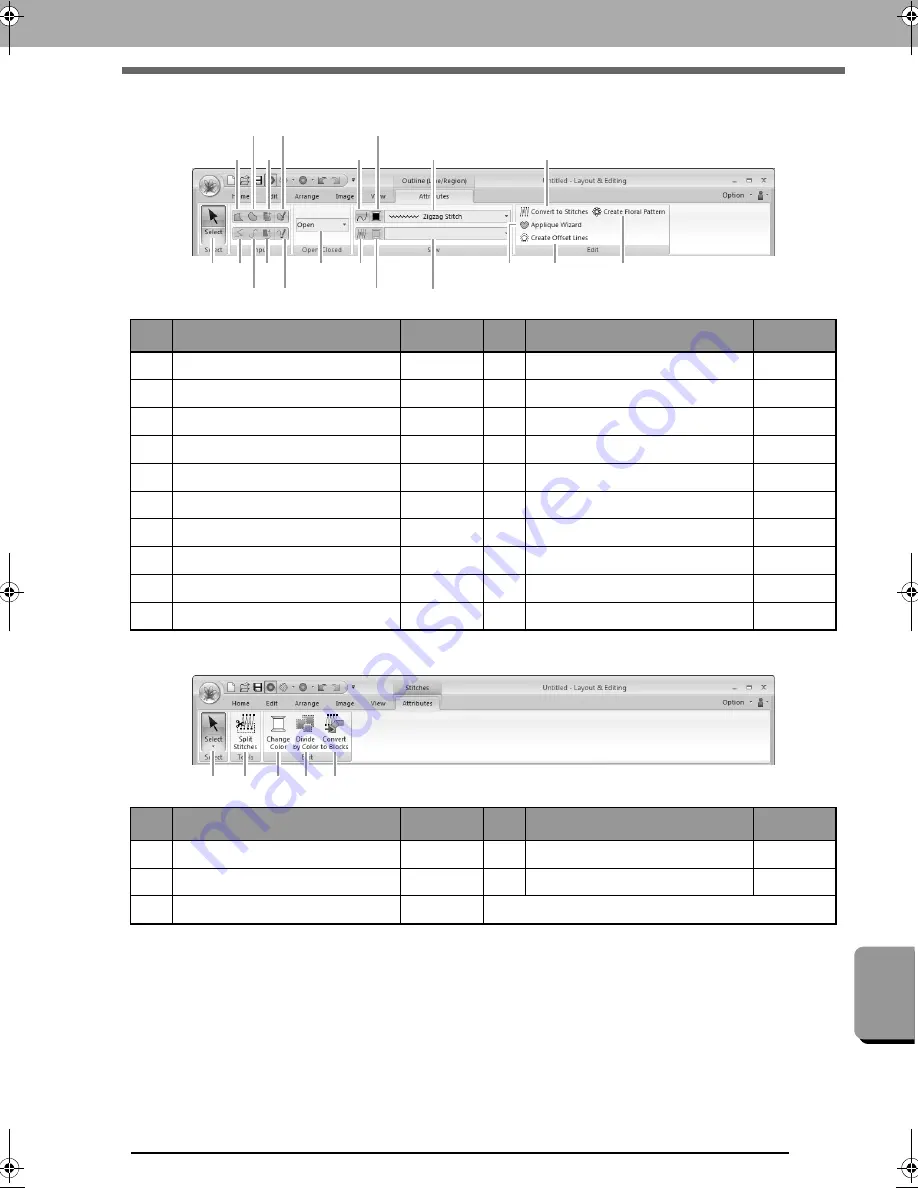
283
M
e
nus
/T
ools and
Ref
e
re
nc
e
Layout & Editing
■
Attributes tab (Outline (Line/Region))
■
Attributes tab (Stitches)
No.
Menu
Reference
No.
Menu
Reference
1
Select Tools
p. 50
11
Line sew
p. 44
2
Closed Straight Line Tool
p. 42
12
Line color
p. 44
3
Closed Curve Tool
p. 42
13
Line sew type
p. 44
4
Closed Semi-Automatic Tool
p. 42
14
Region sew
p. 44
5
Pencil (Closed Curve) Tool
p. 42
15
Region color
p. 44
6
Open Straight Line Tool
p. 42
16
Region sew type
p. 44
7
Open Curve Tool
p. 42
17
Convert to Stitches
p. 66
8
Open Semi-Automatic Tool
p. 42
18
Applique Wizard
p. 154
9
Pencil (Open Curve) Tool
p. 42
19
Create Offset Lines
p. 49
10
Path shape selector
p. 43
20
Create Floral Pattern
p. 47
No.
Menu
Reference
No.
Menu
Reference
1
Select Tools
p. 50
4
Divide by Color
p. 68
2
Split Stitches
p. 68
5
Convert to Blocks
p. 67
3
Change Color
p. 66
(1)
(2)
(3)
(13)
(10)
(9)
(14)
(16)
(19)
(11)
(18)
(8)
(4)
(5)
(12)
(17)
(20)
(15)
(7)
(6)
(1)
(4)
(2) (3)
(5)
XE8656-001.book Page 283 Monday, May 24, 2010 5:44 PM
Содержание PE-Design Next
Страница 1: ...Instruction Manual ...
Страница 32: ...30 Tutorial 1 Getting Started ...
Страница 175: ...Transferring Data This section describes operations for transferring embroidery designs to embroidery machines ...
Страница 184: ...182 Using the Link Function to Embroider From the Computer ...
Страница 230: ...228 Outputting a Catalog of Embroidery Designs ...
Страница 247: ...Font Creator Custom fonts can be created using Font Creator These fonts can be recalled to be used in Layout Editing ...
Страница 268: ...266 Changing the Settings ...
Страница 269: ...Supplement This section provides hints and detailed techniques for creating even more attractive embroidery ...
Страница 320: ...English XE8656 001 Printed in China ...
















































