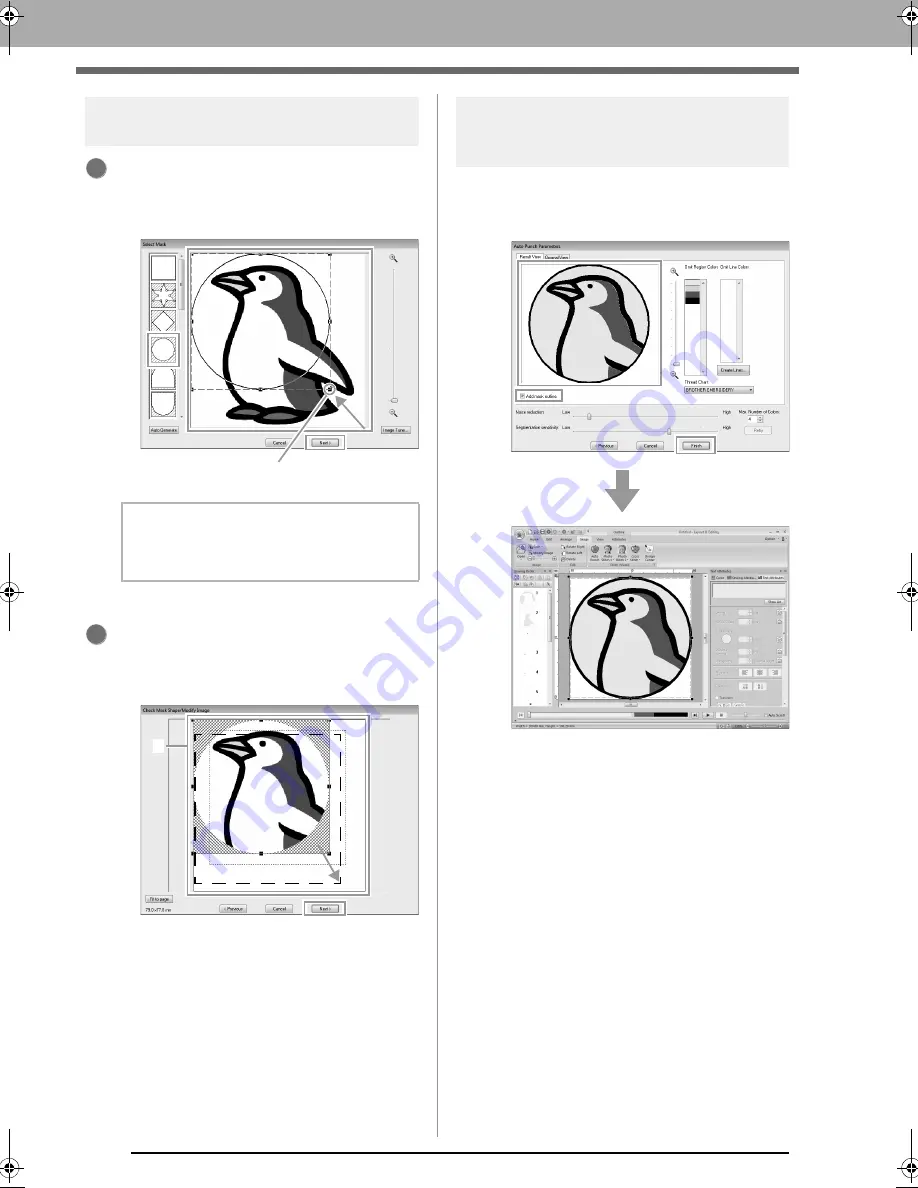
120
Tutorial 6-1: Auto Punch
Step 3
Applying an image mask and
adjusting its size and position
Click
1
to select the circle mask.
Drag handle
2
to adjust the size of the mask,
and drag the mask to adjust its position.
Click
Next
.
c
“Select Mask dialog box” on page 134.
1
indicates the Design Page.
Drag the image to adjust its output location
and size.
Click
Next
.
c
“Check Mask Shape/Modify Image dialog
box” on page 135
Step 4
Creating a border from the
mask outline and converting
to an embroidery pattern
Select the
Add mask outline
check box,
check the preview image, and then click
Finish
.
The image is automatically hidden and
stitches are automatically input.
b
Memo:
The mask outline selected here can be used
as line data (border) in Step 4.
1
2
1
2
1
XE8656-001.book Page 120 Monday, May 24, 2010 5:44 PM
Содержание PE-Design Next
Страница 1: ...Instruction Manual ...
Страница 32: ...30 Tutorial 1 Getting Started ...
Страница 175: ...Transferring Data This section describes operations for transferring embroidery designs to embroidery machines ...
Страница 184: ...182 Using the Link Function to Embroider From the Computer ...
Страница 230: ...228 Outputting a Catalog of Embroidery Designs ...
Страница 247: ...Font Creator Custom fonts can be created using Font Creator These fonts can be recalled to be used in Layout Editing ...
Страница 268: ...266 Changing the Settings ...
Страница 269: ...Supplement This section provides hints and detailed techniques for creating even more attractive embroidery ...
Страница 320: ...English XE8656 001 Printed in China ...






























