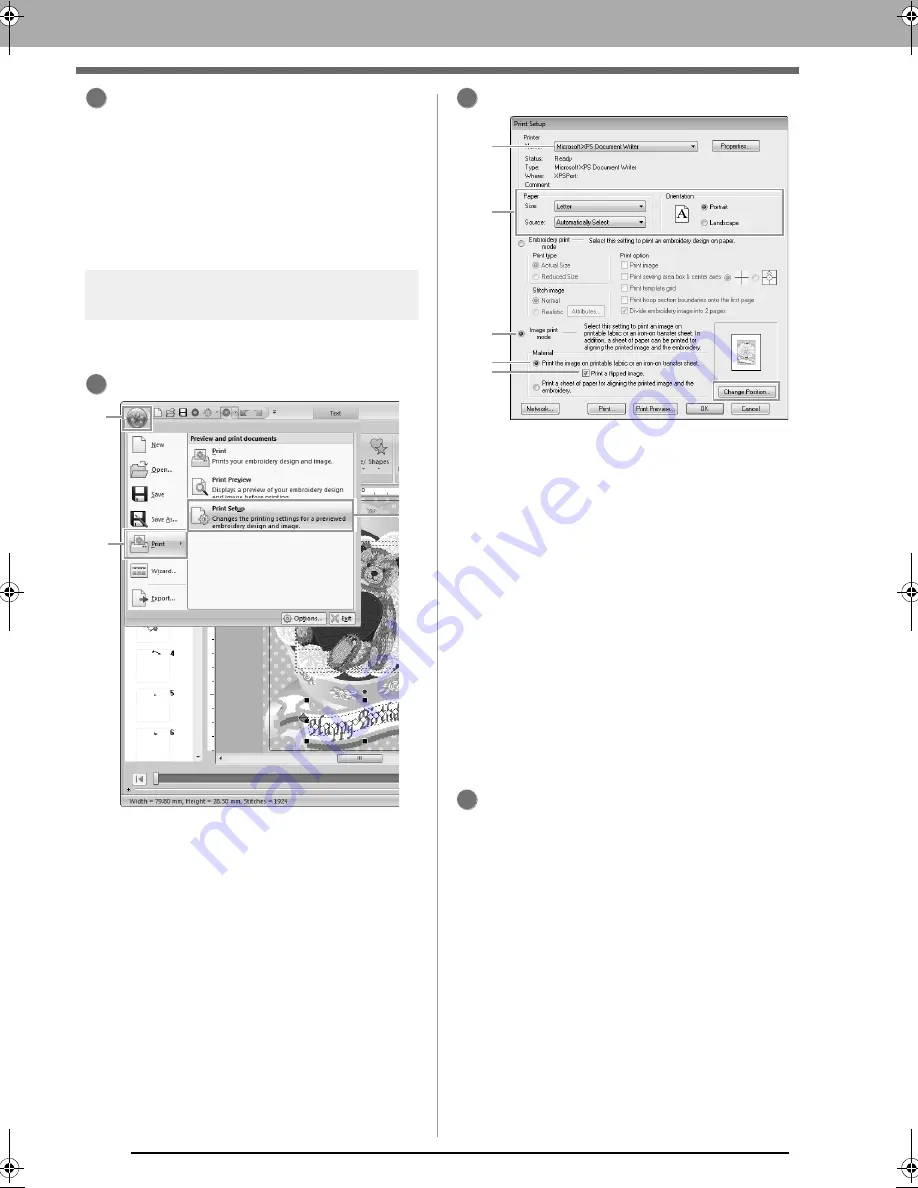
144
Tutorial 7: Print and Stitch
After the design is finished, save the
embroidery data onto media so it can be
transferred to the embroidery machine.
c
For details on saving embroidery
patterns, refer to “Saving” on page 81. For
details on transferring designs to an
embroidery machine, refer to
“Transferring Embroidery Designs to
Machines” on page 174.
Step 2
Printing the background
image
Print the background image on an iron-on transfer
sheet or printable fabric.
Click
1
, then
2
, then
3
.
Specify the print settings.
(1) Select the printer to be used.
(2) Under
Paper
and
Orientation
, select the
appropriate settings for the iron-on
transfer sheet or printable fabric to be
printed on.
(3) Select
Image print mode
.
(4) Select
Print the image on printable
fabric or an iron-on transfer sheet
.
(5) To print a flipped image on an iron-on
transfer sheet, select the
Print a flipped
image
check box.
Some printers will automatically print an
image flipped if an iron-on transfer sheet
is selected as the paper. If this type of
printer is being used, clear the
Print a
flipped image
check box.
For details, refer to the instructions for the
printer being used.
Click
Change Position
.
8
1
1
2
3
2
(1)
(2)
(3)
(4)
(5)
3
XE8656-001.book Page 144 Monday, May 24, 2010 5:44 PM
Содержание PE-Design Next
Страница 1: ...Instruction Manual ...
Страница 32: ...30 Tutorial 1 Getting Started ...
Страница 175: ...Transferring Data This section describes operations for transferring embroidery designs to embroidery machines ...
Страница 184: ...182 Using the Link Function to Embroider From the Computer ...
Страница 230: ...228 Outputting a Catalog of Embroidery Designs ...
Страница 247: ...Font Creator Custom fonts can be created using Font Creator These fonts can be recalled to be used in Layout Editing ...
Страница 268: ...266 Changing the Settings ...
Страница 269: ...Supplement This section provides hints and detailed techniques for creating even more attractive embroidery ...
Страница 320: ...English XE8656 001 Printed in China ...






























