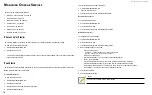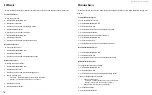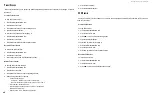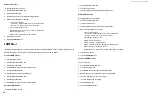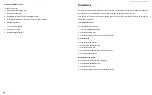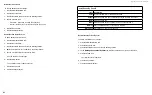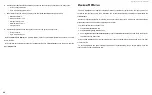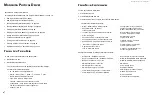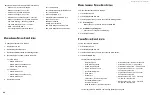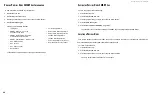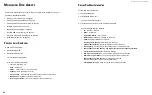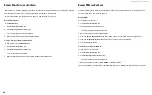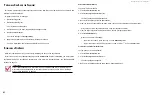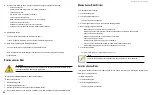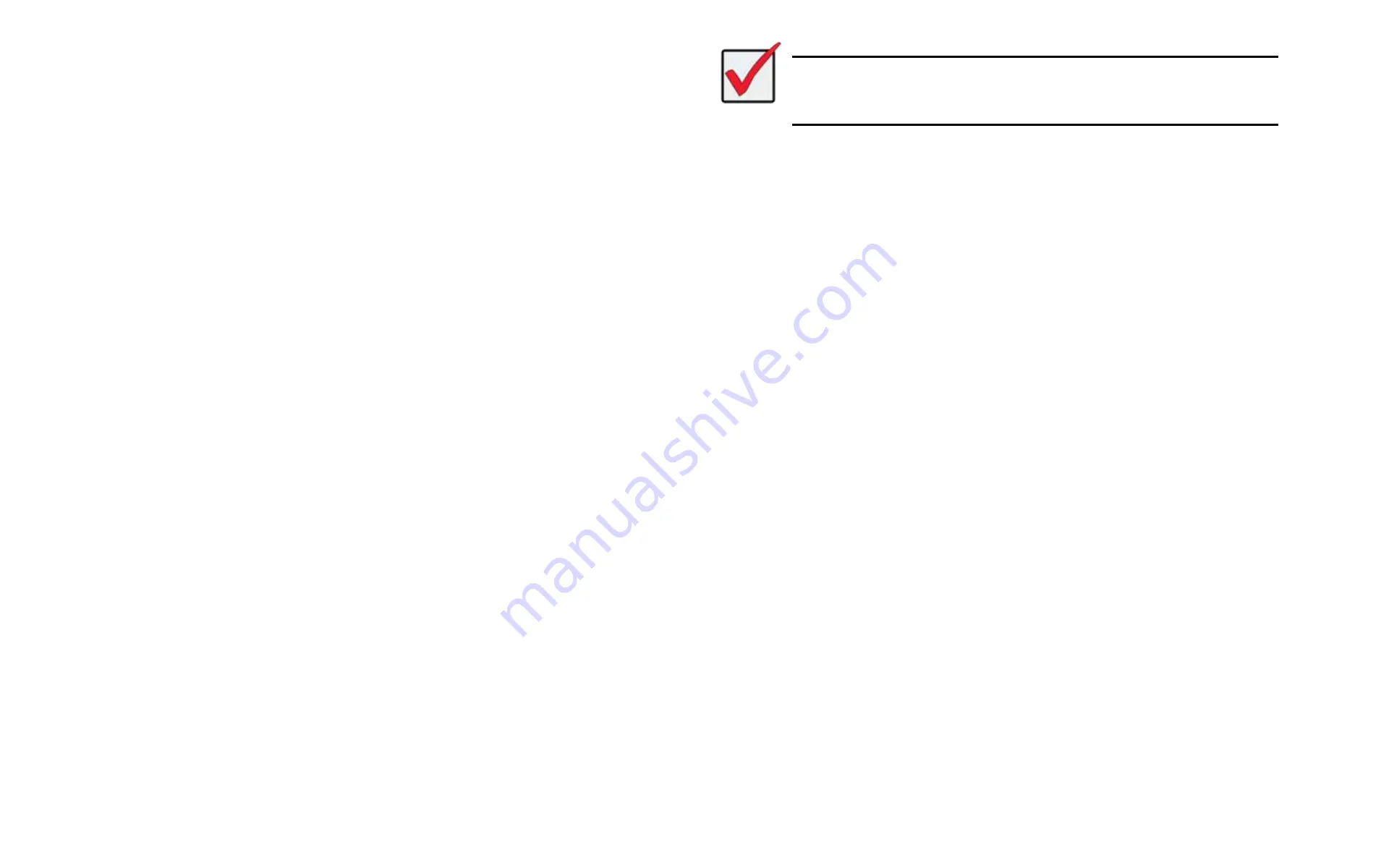
DS300f G2 Series User Manual
92
d
isk
A
rrAy
o
PerAtionAl
s
tAtus
•
OK
– This is the normal state of a logical drive. When a logical drive is Functional, it is ready for immediate
use. For RAID Levels other than RAID 0 (Striping), the logical drive has full redundancy.
•
Synchronizing
– This condition is temporary. Synchronizing is a maintenance function that verifies the
integrity of data and redundancy in the logical drive. When a logical drive is Synchronizing, it functions and
your data is available. However, access is slower due to the synchronizing operation.
•
Critical/Degraded
– This condition arises as the result of a physical drive failure. A degraded logical drive
still functions and your data is still available. However, the logical drive has lost redundancy (fault tolerance).
You must determine the cause of the problem and correct it.
•
Rebuilding
– This condition is temporary. When a physical drive has been replaced, the logical drive
automatically begins rebuilding in order to restore redundancy (fault tolerance). When a logical drive is
rebuilding, it functions and your data is available. However, access is slower due to the rebuilding operation.
•
Transport Ready
– After you perform a successful Prepare for Transport operation, this condition means
you can remove the physical drives of this disk array and move them to another enclosure or different drive
slots. After you relocate the physical drives, the disk array status shows OK.
c
reatInG
a
D
ISk
a
rray
m
anually
This feature creates a disk array only. You can also use the Wizard to create a disk array with logical drives and
spare drives at the same time.
This action requires
Super User
or
Power User
privileges.
To create a disk array:
1. Click the
Storage
tab.
2. Click the
Disk Array
icon.
3. Click the
Create Disk Array
button.
4. Accept the defaults or make changes:
•
Enter
an alias in the
Alias
field
Maximum of 32 characters; letters, numbers, space between characters, and underline.
• Media Patrol
– Uncheck to disable on this array.
• PDM
– Uncheck to disable on this array.
• Power Management
– Uncheck to disable on this array.
• Choose a media type
– Hard disk drive (HDD) or solid state drive (SSD)
Important
All physical drives in an array must be the same media type, i.e. all HDD or all SDD.
5. In the
Select Physical Drives
diagram, click the drives to add them to your array. Look for drives with a
green LED dark, a blue LED lit, and no crosshatching over the carrier.
The ID numbers of the chosen drives appear in the field below the diagram.
6.
When you have finished your settings and choices, click the
Submit
button.
The new array appears in the list.
If you are done creating disk arrays, click the
Finish
button.
To create additional disk arrays, click the
Create More
button.
After you create a disk array, create a logical drive on it. See
"Creating a Logical Drive Manually" on page 97.
c
reatInG
a
D
ISk
a
rray
wIth
the
w
IzarD
The Wizard creates disk arrays and logical drives automatically. It has four options.
•
Automatic
– Creates a new disk array following a default set of parameters. Creates a hot spare drive for
all RAID levels except RAID 0, when five or more unconfigured physical drives are available. You can accept
or reject the proposed arrangement but you cannot modify it. See instructions in "Wizard - Automatic
•
Advanced
– Enables you to specify all parameters for a new disk array, logical drives and spare drives. See
instructions in
Содержание DS300 G2 Series
Страница 1: ...ASUS Storage DS300 G2 Series ...
Страница 11: ......
Страница 34: ......
Страница 38: ......
Страница 262: ......