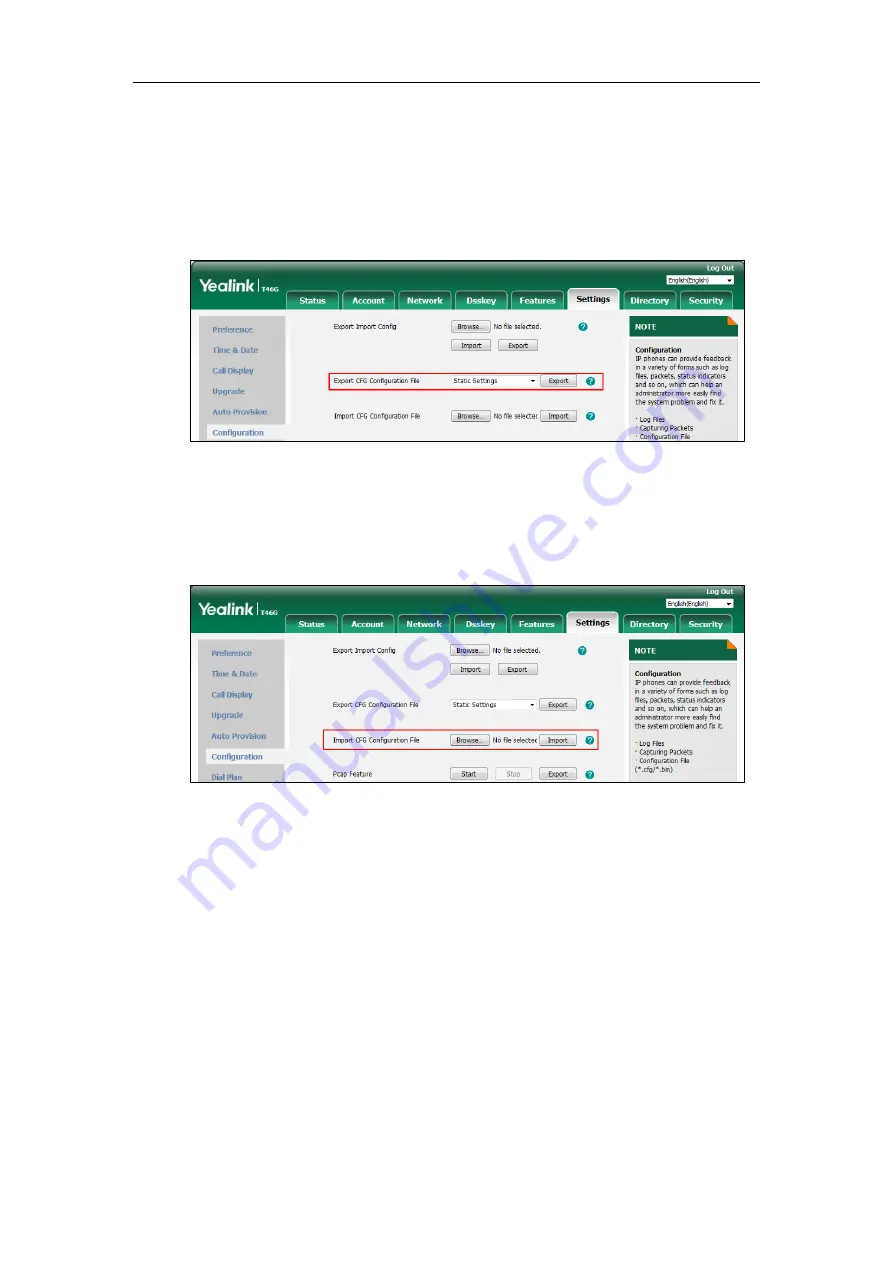
Administrator’s Guide for SIP-T2 Series/T19(P) E2/T4 Series/T5 Series IP Phones
850
To export CFG configuration files via web user interface:
1.
Click on
Settings
->
Configuration
.
2.
Select
the desired CFG configuration file
from the pull-down list of
Export CFG
Configuration File
.
3.
Click
Export
to open file download window, and then save the file to your local system.
To import CFG configuration files via web user interface:
1.
Click on
Settings
->
Configuration
.
2.
In the
Import CFG Configuration File
block, click
Browse
to locate a CFG configuration file
from your local system.
3.
Click
Import
to import the configuration file.
Exporting All the Diagnostic Files
Yealink IP phones support three types of diagnostic files (including Pcap trace, log files (boot.log
and sys.log) and BIN configuration files) to help analyze your problem. You can export these
files at a time and troubleshoot if necessary. The file format of exported diagnostic file is *.tar.
To export all diagnostic files via web user interface:
1.
Click on
Settings
->
Configuration
.
2.
Click
Start
in the
Export All Diagnostic Files
field to begin capturing signal traffic.
The system log level will be automatically set to 6.
3.
Reproduce the issue.
Summary of Contents for SIP-T19 E2 T4 Series
Page 1: ...63 ...
Page 532: ...Administrator s Guide for SIP T2 Series T19 P E2 T4 Series T5 Series IP Phones 510 ...
Page 734: ...Administrator s Guide for SIP T2 Series T19 P E2 T4 Series T5 Series IP Phones 712 ...
Page 814: ...Administrator s Guide for SIP T2 Series T19 P E2 T4 Series T5 Series IP Phones 792 ...
Page 850: ...Administrator s Guide for SIP T2 Series T19 P E2 T4 Series T5 Series IP Phones 828 ...
Page 887: ...Troubleshooting 865 The phone begins rebooting Any reboot of the phone may take a few minutes ...






























