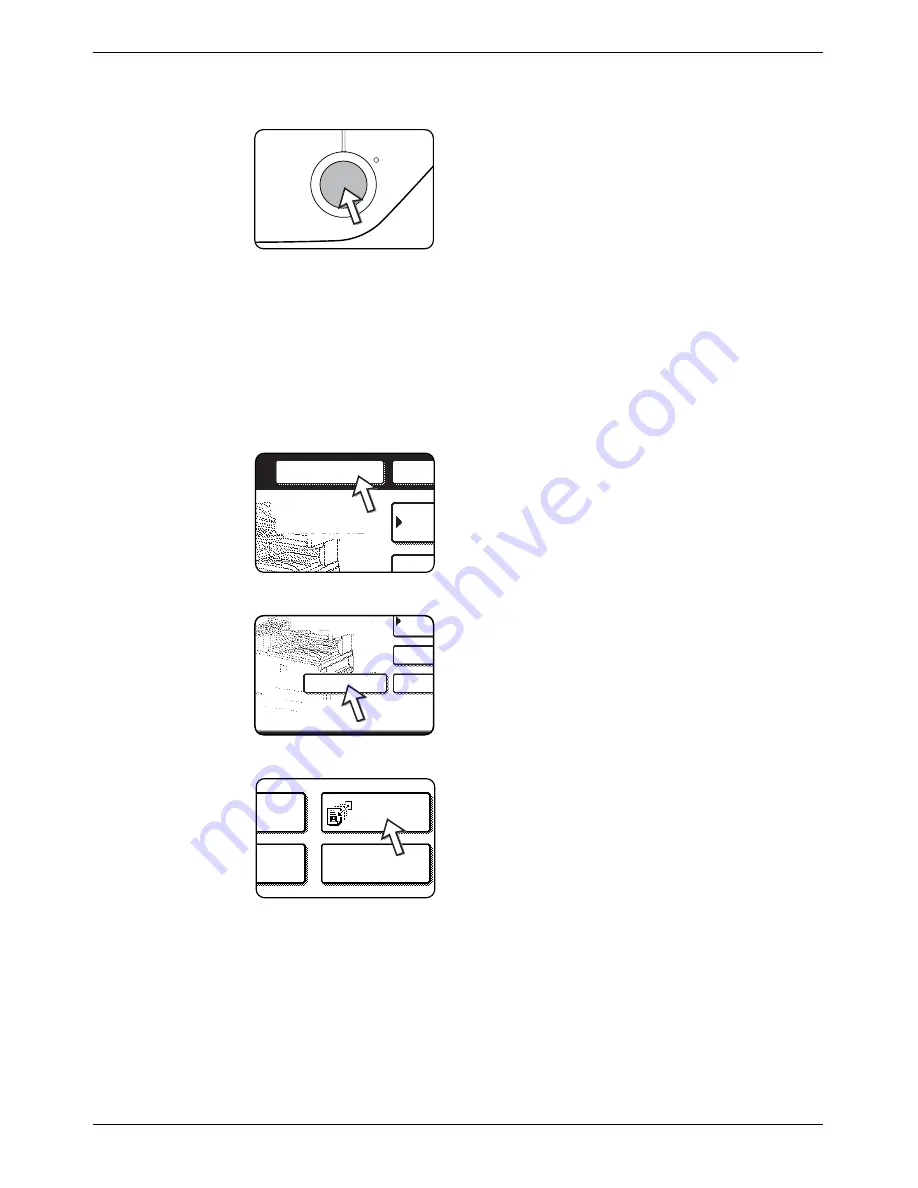
Transmission and Reception Using the Polling Function
Xerox WorkCentre C226 User Guide
5-37
4.
When you have finished entering the destination(s), press the [BLACK COPY
START] key.
"JOB STORED." appears in the touch panel.
The fax is received from the other machine and printed
out.
NOTE:
To cancel the operation
Press the [JOB STATUS] key and then cancel the operation. (See “Cancelling a Fax
Transmission” on page 5-27.)
Manual Polling
A document should not be loaded in the machine when the following operation is per-
formed. Manual polling is begun on the signal of the other party.
1.
Touch the [SPEAKER] key in fax mode, and dial the number of the other machine.
A one-touch key or the [REDIAL] key can also be used.
2.
Touch the [SPECIAL MODES] key.
If the address directory screen appears, touch the [CON-
DITION SETTINGS] key to display the condition settings
screen.
3.
When you hear the fax tone from the other machine, touch the [POLLING] key.
"JOB STORED." appears in the touch panel.
Polling reception begins.
Your machine prints the fax after receiving it from the sending machine.
NOTE:
Serial polling cannot be performed manually. When polling reception ends, repeat
steps 1 through 4.
Fax Memory:100%
Auto Reception
Addr
Dire
Sub
Re
Speaker
Add
Dire
Sub Ad
Address
Special Modes
Auto Reception
Polling
er
Program
l Page
Scan
Summary of Contents for WorkCentre C226
Page 1: ...Xerox WorkCentre C226 User Guide...
Page 14: ...xiv Xerox WorkCentre C226 User Guide...
Page 104: ...1 78 Xerox WorkCentre C226 User Guide General Information...
Page 256: ...3 68 Xerox WorkCentre C226 User Guide Printer Operation...
Page 328: ...4 72 Xerox WorkCentre C226 User Guide Network Scanner Operation...
Page 430: ...5 102 Xerox WorkCentre C226 User Guide Fax Unit...






























