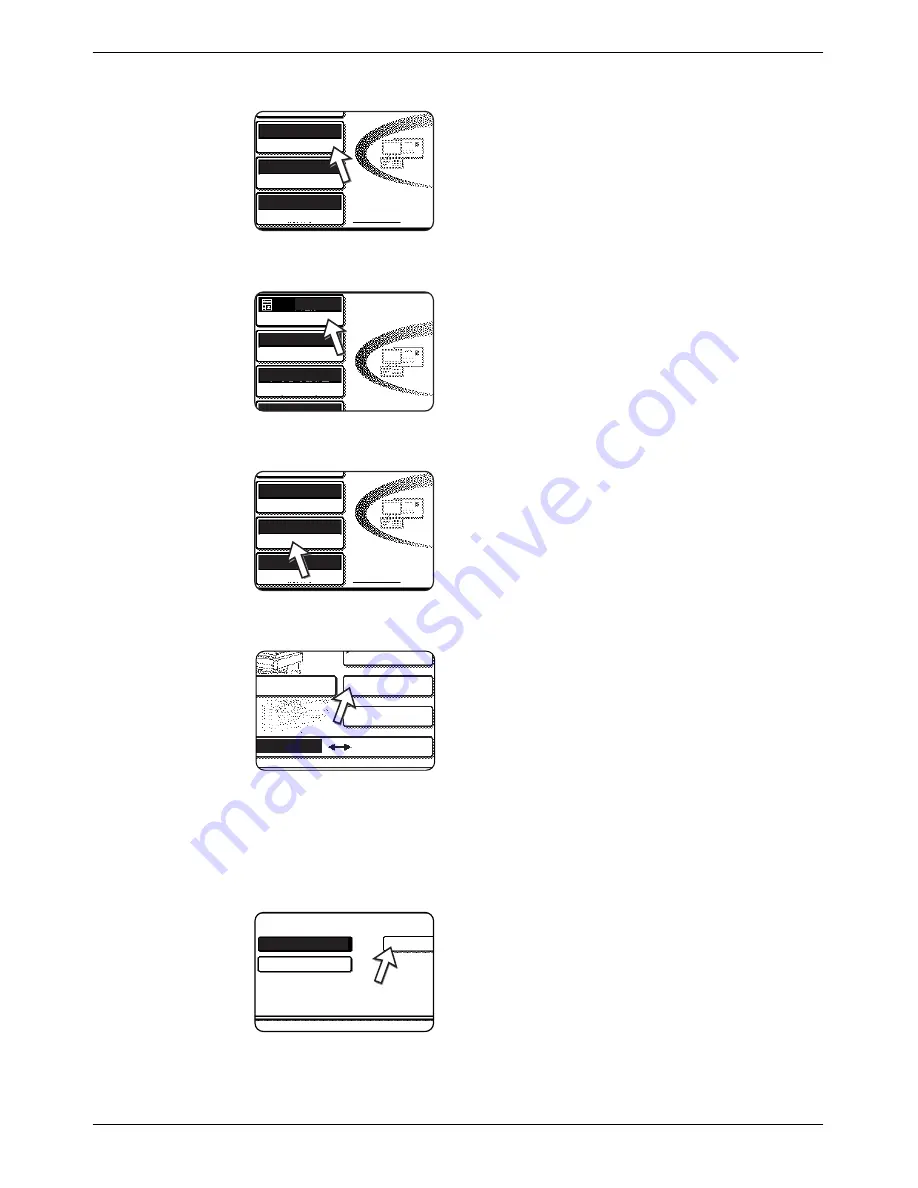
4-24
Xerox WorkCentre C226 User Guide
Network Scanner Operation
4.
If required, adjust the resolution setting. (Refer to page 4-37.)
The initial factory setting is "LOWER".
5.
If required, adjust the exposure setting. (Refer to page 4-36.)
The initial factory setting is "AUTO".
6.
If needed, select the file format. (Refer to page 4-38.)
The initial factory setting is "PROGRAMMED".
7.
Touch the [SENDER LIST] key.
This step is not necessary for Scan to FTP. Go directly to
step 10 (page 4-25).
NOTES:
•
You can omit selection of a sender (go directly to step 10). In this case, the default
sender information stored with the key operator program is automatically
transmitted. (page 4-67)
•
Up to 20 senders can be stored using the Web page. (page 4-16)
8.
Touch a key to select a sender.
The touched key is highlighted. If you made a mistake,
touch the correct key. The highlighting will move to the
new key.
The selected sender will be the sender of the e-mail.
Auto A4
Original
Lower
Resolution
Exposure
Programmed
File Format
Auto
A4
Lower
Resolution
Auto
Exposure
Programmed
File Format
Auto A4
Original
Lower
Resolution
Exposure
Programmed
File Format
-Mail Address
Directory
Address Review
Sender List
Fax
Scanner
2 Group
ABCD PPD
1 Group
der List
Summary of Contents for WorkCentre C226
Page 1: ...Xerox WorkCentre C226 User Guide...
Page 14: ...xiv Xerox WorkCentre C226 User Guide...
Page 104: ...1 78 Xerox WorkCentre C226 User Guide General Information...
Page 256: ...3 68 Xerox WorkCentre C226 User Guide Printer Operation...
Page 328: ...4 72 Xerox WorkCentre C226 User Guide Network Scanner Operation...
Page 430: ...5 102 Xerox WorkCentre C226 User Guide Fax Unit...






























