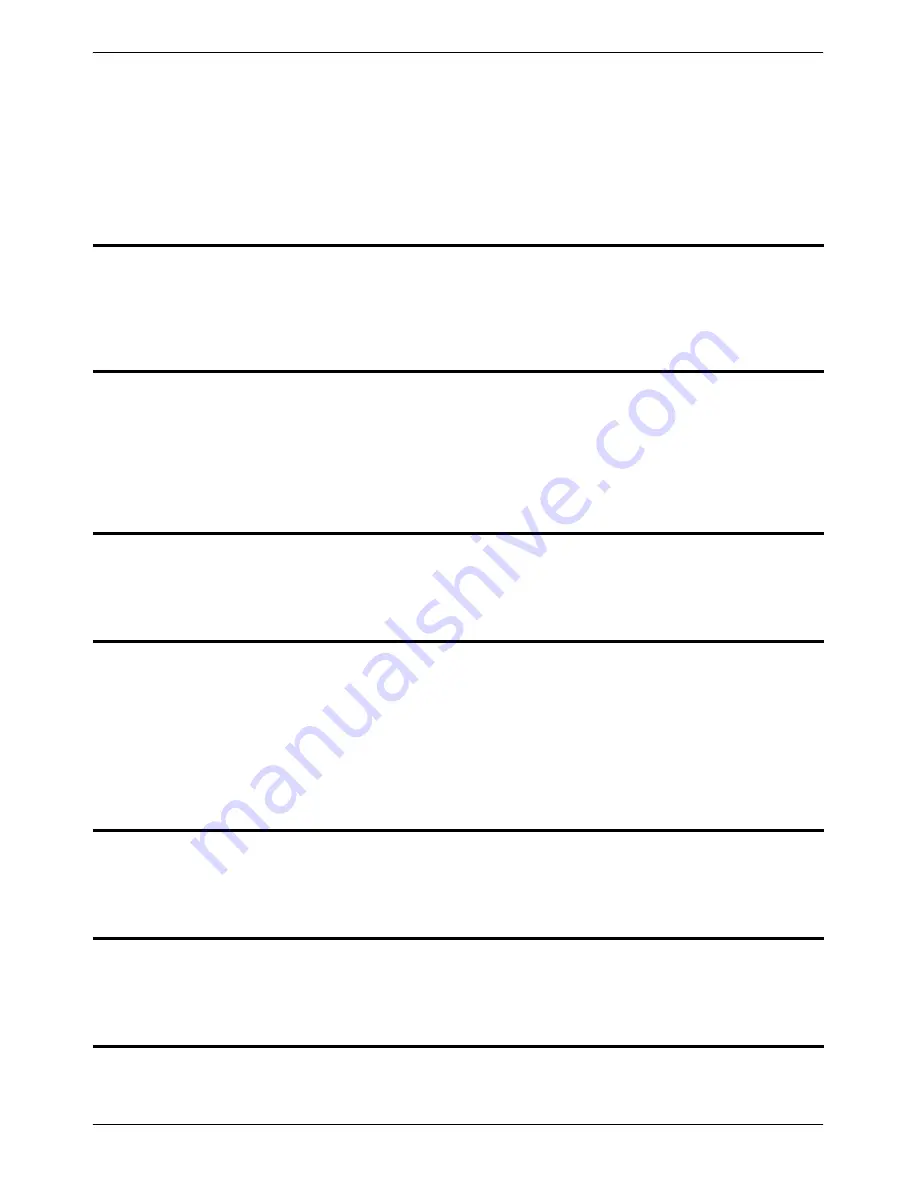
Printing Programmed Information
Xerox WorkCentre C226 User Guide
4-57
Troubleshooting
If a problem or question arises, try to solve the situation using the following information
before contacting your authorised Xerox dealer.
The image cannot be scanned.
Cause:
The original is loaded upside down.
Solution:
If you are using the document glass, the original must be placed face down. If you are using the
DADF, the original must be inserted face up.
A moiré (stripe pattern) appears on the scanned image.
Cause:
A slight amount of moiré sometimes appears when printed originals are scanned.
Solution:
The screen that appears when the [EXPOSURE] key is touched includes a [MOIRÉ REDUC-
TION] checkbox. Selecting this checkbox can reduce the occurrence of moiré. (page 4-36) If you
are using the document glass, also try shifting the position and/or angle of the original on the
document glass.
The scanned image is fuzzy or has smudges.
Cause:
The document glass or the underside of the document cover is dirty.
Solution:
To clean the document glass and the underside of the document cover, see page 2-81.
The scanned image is clipped.
Cause:
The set original scanning size is smaller than the actual original size.
Solution:
Set the actual original size. (page 4-34)
If you have intentionally set a smaller size than the actual original size, place the original taking
into account the guides for the set original size. For example, when scanning an A4 (8-1/2" x 11")
original using a B5 (5-1/2" x 8-1/2") setting, align the original using the scale at the left edge to fit
the area you wish to scan into the B5 (5-1/2" x 8-1/2") scanning area.
The scanned image is upside down or on its side.
Cause:
The original was not placed in the correct orientation.
Solution:
Place the original in the correct orientation. (Refer to page 2-7.)
You wish to rotate the scanned image 90°.
Cause:
The orientation of the placed document cannot be changed.
Solution:
Use the "ROTATE THE IMAGE 90 DEGREES" checkbox. (page 4-34)
The scanned image range is on the opposite side of the selected image range.
Cause:
The original was placed with the left and right sides reversed.
Summary of Contents for WorkCentre C226
Page 1: ...Xerox WorkCentre C226 User Guide...
Page 14: ...xiv Xerox WorkCentre C226 User Guide...
Page 104: ...1 78 Xerox WorkCentre C226 User Guide General Information...
Page 256: ...3 68 Xerox WorkCentre C226 User Guide Printer Operation...
Page 328: ...4 72 Xerox WorkCentre C226 User Guide Network Scanner Operation...
Page 430: ...5 102 Xerox WorkCentre C226 User Guide Fax Unit...






























