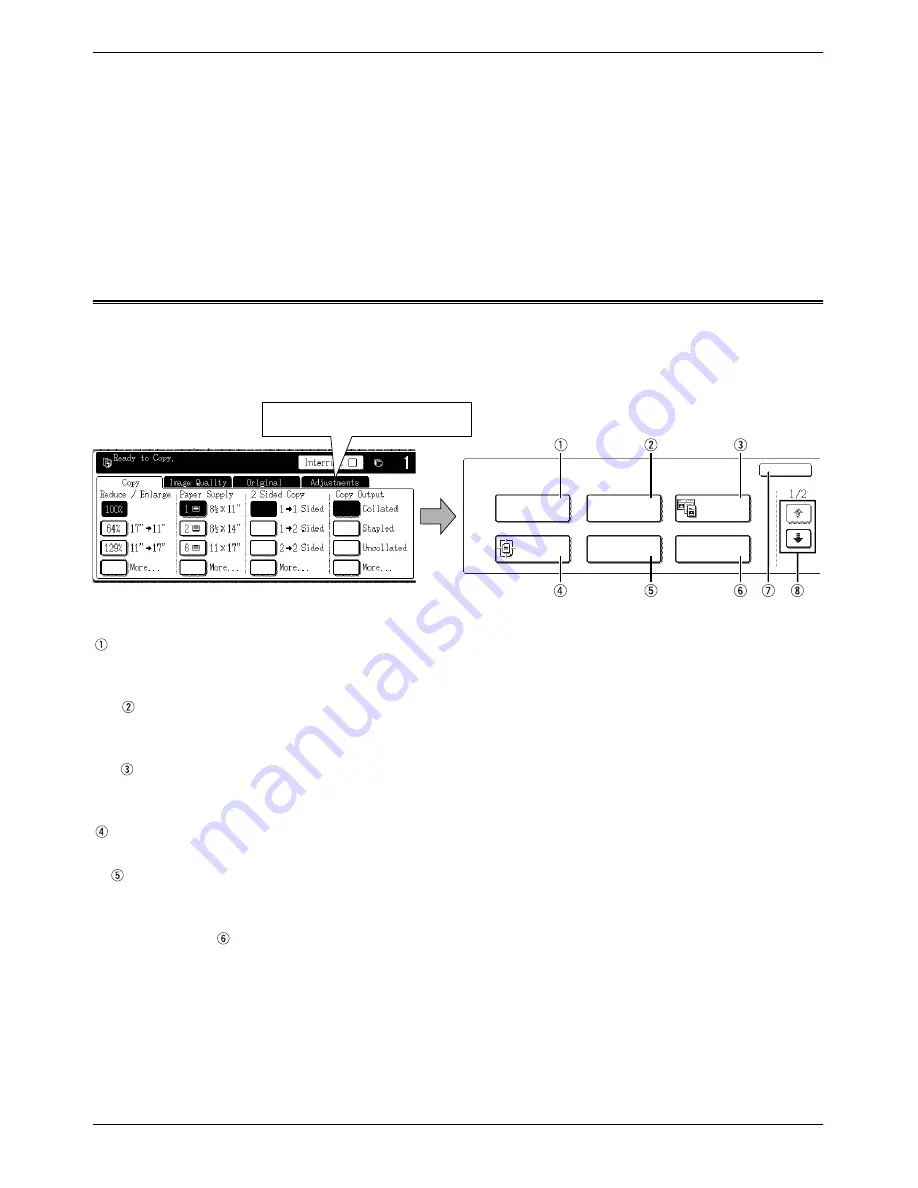
Special Modes
Xerox WorkCentre C226 User Guide
2-37
Convenient Copy Functions
This chapter explains special-purpose functions, storing of copy settings, and other
convenient functions. Please select and read sections of this chapter as needed.
Special Modes
When the Special Modes tab on the main screen of copy mode is touched, the SPE-
CIAL MODES screen containing several special function touch keys will appear.
These functions are shown below.
[MARGIN SHIFT]
key
Use this to shift the image on the copy to create binding margins (page 2-39).
[ERASE] key
Use this to erase peripheral shadows that occur when making copies of books and
other thick originals (page 2-41).
[DUAL PAGE
COPY] key
This is useful to copy the left and right pages of bound documents without shifting the
document on the document glass (page 2-42).
[CENTRING] key
Use this to centre the copied image on the paper (page 2-44).
[COVERS] key
Use this to insert a different type of paper for use as front and back covers (page 2-
47). (The DADF must be used.)
[TRANSPARENCY
INSERTS] key
When copying onto transparencies, use this to automatically insert a sheet of copy
paper between transparency sheets (page 2-45).
Special Modes
Margin Shift
Erase
Covers
Transparency
Inserts
Centring
OK
Dual Page
Copy
ORIGINAL
SPECIAL MODES
2-Sided Copy
Output
Ready To Copy.
A3
Auto
Exposure
Auto
Original
Auto A4
Paper Select
100
%
Copy Ratio
Plain
Interrupt
A4
0
A4
A4
Duplex
A4
Special Modes
Touch the [Special Modes] key
in the main screen
Original
Touch the Special Modes tab.
Summary of Contents for WorkCentre C226
Page 1: ...Xerox WorkCentre C226 User Guide...
Page 14: ...xiv Xerox WorkCentre C226 User Guide...
Page 104: ...1 78 Xerox WorkCentre C226 User Guide General Information...
Page 256: ...3 68 Xerox WorkCentre C226 User Guide Printer Operation...
Page 328: ...4 72 Xerox WorkCentre C226 User Guide Network Scanner Operation...
Page 430: ...5 102 Xerox WorkCentre C226 User Guide Fax Unit...






























