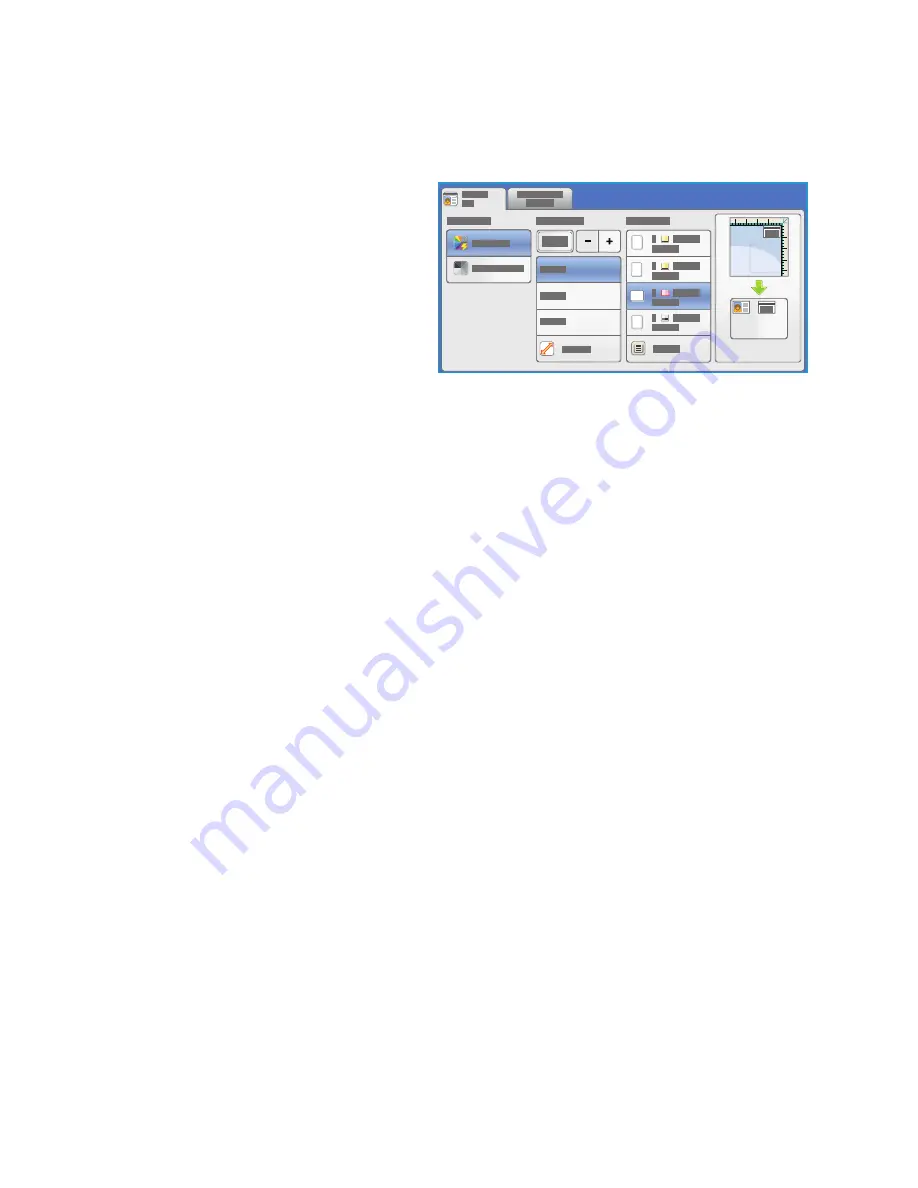
ID Card Copy Options
ColorQube 9301/9302/9303 Multifunction Printer
User Guide
35
ID Card Copy Options
The ID Card Copy tab includes basic options
such as Output Color, Reduce/Enlarge, Paper
Supply, and Copy Output.
1
You can copy both sides of an ID card or small
document onto one side of paper. Each side is
copied using the same location on the
document glass. The printer stores both sides
and prints them side by side on paper.
To copy an ID Card:
1. Lift the automatic document feeder. Place the ID card face down onto the document glass and
align it to the arrow at the top right rear corner. Close the automatic document feeder.
2. Press the
Clear All (AC)
button once to cancel any previous screen programing selections.
3. Press the
Services Home
button and touch
ID Card Copy
.
The ID Card Copy features are displayed.
4. Select the required enlargement or reduction.
5. Select the paper tray required for the job. The graphic on the screen changes to reflect the
orientation of the output paper.
6. Touch
Image Quality Side 1
and program the features required for side 1.
7. Type the copy quantity by using the numeric keypad and press
Start
on the Control Panel to scan
side 1 of the ID card.
8. Lift the automatic document feeder and turn over the ID card to enable side 2 to be scanned.
Close the automatic document feeder.
9. Touch
Image Quality Side 2
and program the features required for side 2.
10. Press
Start
to scan side 2 of the ID card.
The job is processed and printed. Retrieve your copies from the output tray.
If your job is held in the list, it requires additional resources to print. To identify the resources required,
press the
Job Status
button. Touch your job in the list and touch
Job Details
. Once the resources are
available, the job prints.
Output Color
The Output Color options include selections to detect and match the color of the original or produce
monotone, full color, or a single color output from the original automatically. Use
More
to access all
the options. The options are:
•
Auto Detect
to select output that matches the original.
•
Black and White
to select monotone output regardless of the color of the original.
Summary of Contents for ColorQube 9301
Page 32: ...Log In Out ColorQube 9301 9302 9303 Multifunction Printer User Guide 32...
Page 126: ...Log In Out ColorQube 9301 9302 9303 Multifunction Printer User Guide 126...
Page 154: ...Advanced ColorQube 9301 9302 9303 Multifunction Printer User Guide 154...
Page 168: ...Help ColorQube 9301 9302 9303 Multifunction Printer User Guide 168...
Page 184: ...Storage and Handling ColorQube 9301 9302 9303 Multifunction Printer User Guide 184...
Page 194: ...Machine Status ColorQube 9301 9302 9303 Multifunction Printer User Guide 194...
Page 222: ...Troubleshooting ColorQube 9301 9302 9303 Multifunction Printer User Guide 222...
Page 260: ...Further Assistance ColorQube 9301 9302 9303 Multifunction Printer User Guide 260...






























