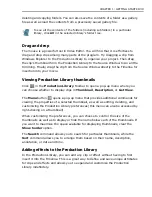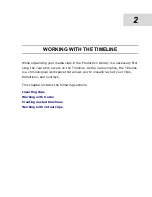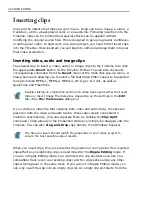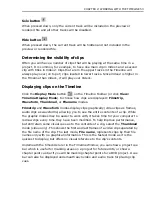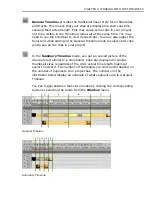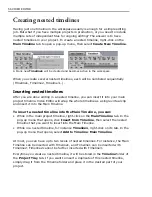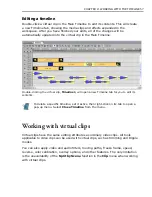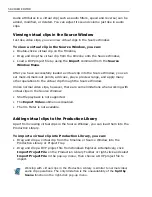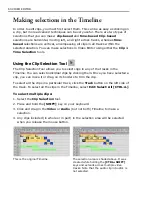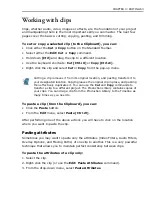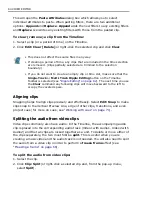CHAPTER 2: WORKING WITH THE TIMELINE 49
Inserting title, color, and silence clips
Apart from video, audio, voice over, and image clips, you can also insert title, color,
and silence clips into the Timeline. Title clips are often used in conjunction with
moving path effects (they are described in detail in Chapter 4). Silence and color
clips can be used as placeholder clips which can ‘stand in’ for other clips you want
to insert later. For example, you may want to start working on a video project, but
you have yet to acquire all your source files or some may still be in the editing
stage. You can use a color clip to substitute for an image or video clip and a silence
clip for an audio clip that will serve as default clips. When it is time to utilize your
finished source files, use the
Clip: Replace With
command to insert these files
into the positions that the default clips occupy. Any existing filters, special effects,
and/or moving paths are retained by the new clip.
You can also use color clips as a background for other clips in the project, such as
when performing fades or to create certain types of effects. You can set key frames
to create impressive gradient effects with each frame of the clip gradually shifting
from one color to the next.
To insert a color clip:
1. Click the
Insert Color Clip
button in the Timeline Toolbar (You can also click
Insert: Color Clip
or right-click on a video track and select
Color Clip
from the
pop-up menu.)
2. In the
Insert Color Clip
dialog box, specify the duration of the clip in the
Duration
spin box.
3. Choose the color of the clip by clicking the color square or entering RGB values.
Click the
Pure Color
button to quickly insert a solid color clip.
4. Click
OK
. Drop the clip into position on a video track.
If you choose different colors for the start and end key frames, you can create a
gradient effect, such as a fade from black to white. The more key frames you add,
the greater the variety of colors you can have. For more on adding key frames, see
“Using key frame controls in dialog boxes” on page 103
.
Inserting Ulead video file types
MediaStudio Pro supports a number of proprietary file formats for use with the
MediaStudio Pro suite of programs. These are Ulead Image Sequence (
*.UIS
),
Ulead CG Infinity (
*.UCG
) and Ulead Video Paint (
*.UVP
). You can insert these
files into the Timeline whenever you open the
Insert Video File
dialog box and
Summary of Contents for MEDIASTUDIO PRO 8
Page 1: ...User Guide Ulead Systems Inc September 2005 P N C22 180 110 0A0001 ...
Page 17: ...PART I VIDEO EDITOR ...
Page 44: ...44 VIDEO EDITOR ...
Page 94: ...94 VIDEO EDITOR ...
Page 138: ...138 VIDEO EDITOR ...
Page 172: ...172 VIDEO EDITOR ...
Page 193: ...PART II VIDEO CAPTURE ...
Page 200: ...200 VIDEO CAPTURE DV mode MPEG 2 mode ...
Page 234: ...234 VIDEO CAPTURE ...
Page 235: ...PART III AUDIO EDITOR ...
Page 246: ...246 AUDIO EDITOR ...
Page 267: ...PART IV MORE PROGRAMS ...
Page 296: ...296 MORE PROGRAMS ...
Page 297: ...INDEX ...
Page 308: ...308 ULEAD MEDIASTUDIO PRO X X Axis unit 245 Z Zooming 240 Zooming in out 54 ...