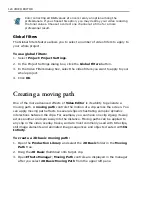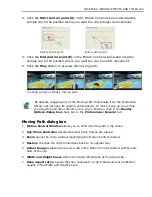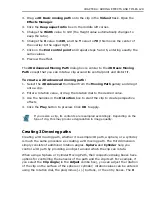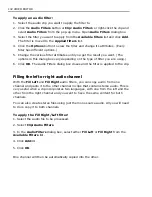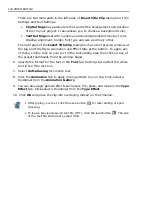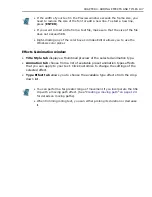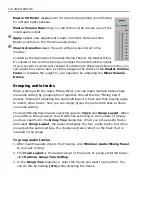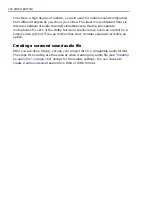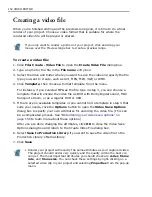CHAPTER 4: ADDING EFFECTS AND TITLES 137
Effects & Animation window
•
Title Style tab
displays a thumbnail preview of the selected animation type.
•
Animation tab
choose from a list of available preset animation types effects
that you can apply to your text. Click Customize to change the settings of the
selected effect.
•
Type Effect tab
allows you to choose the available type effects from the drop
down list.
• If the width of your text in the Preview window exceeds the frame size, you
need to reduce the size of the font or add a new line. To start a new line,
press [
ENTER
].
• If you want to load a title from a text file, make sure that the size of the file
does not exceed 5KB.
• Right-clicking any of the color boxes in Video Editor allows you to use the
Windows color picker.
• You can perform a far greater range of movement if you incorporate the title
clip with a moving path effect. (See
“Creating a moving path” on page 124
for details on moving paths).
• When trimming rolling text, you can either prolong its duration or decrease
it.
Summary of Contents for MEDIASTUDIO PRO 8
Page 1: ...User Guide Ulead Systems Inc September 2005 P N C22 180 110 0A0001 ...
Page 17: ...PART I VIDEO EDITOR ...
Page 44: ...44 VIDEO EDITOR ...
Page 94: ...94 VIDEO EDITOR ...
Page 138: ...138 VIDEO EDITOR ...
Page 172: ...172 VIDEO EDITOR ...
Page 193: ...PART II VIDEO CAPTURE ...
Page 200: ...200 VIDEO CAPTURE DV mode MPEG 2 mode ...
Page 234: ...234 VIDEO CAPTURE ...
Page 235: ...PART III AUDIO EDITOR ...
Page 246: ...246 AUDIO EDITOR ...
Page 267: ...PART IV MORE PROGRAMS ...
Page 296: ...296 MORE PROGRAMS ...
Page 297: ...INDEX ...
Page 308: ...308 ULEAD MEDIASTUDIO PRO X X Axis unit 245 Z Zooming 240 Zooming in out 54 ...