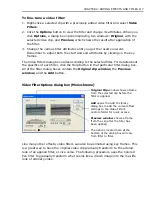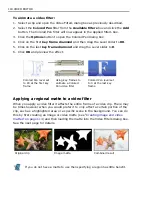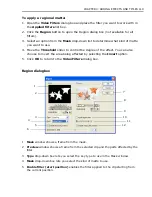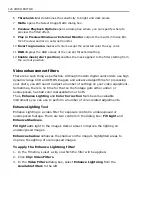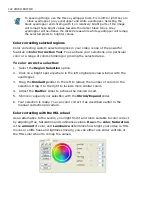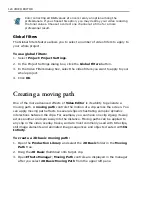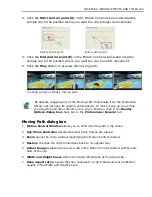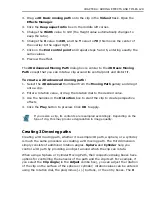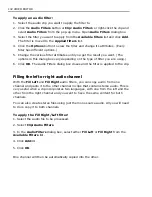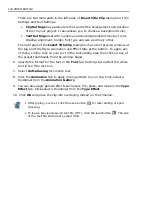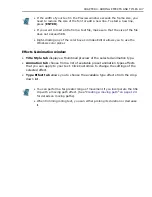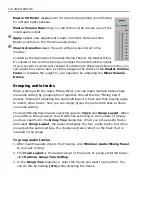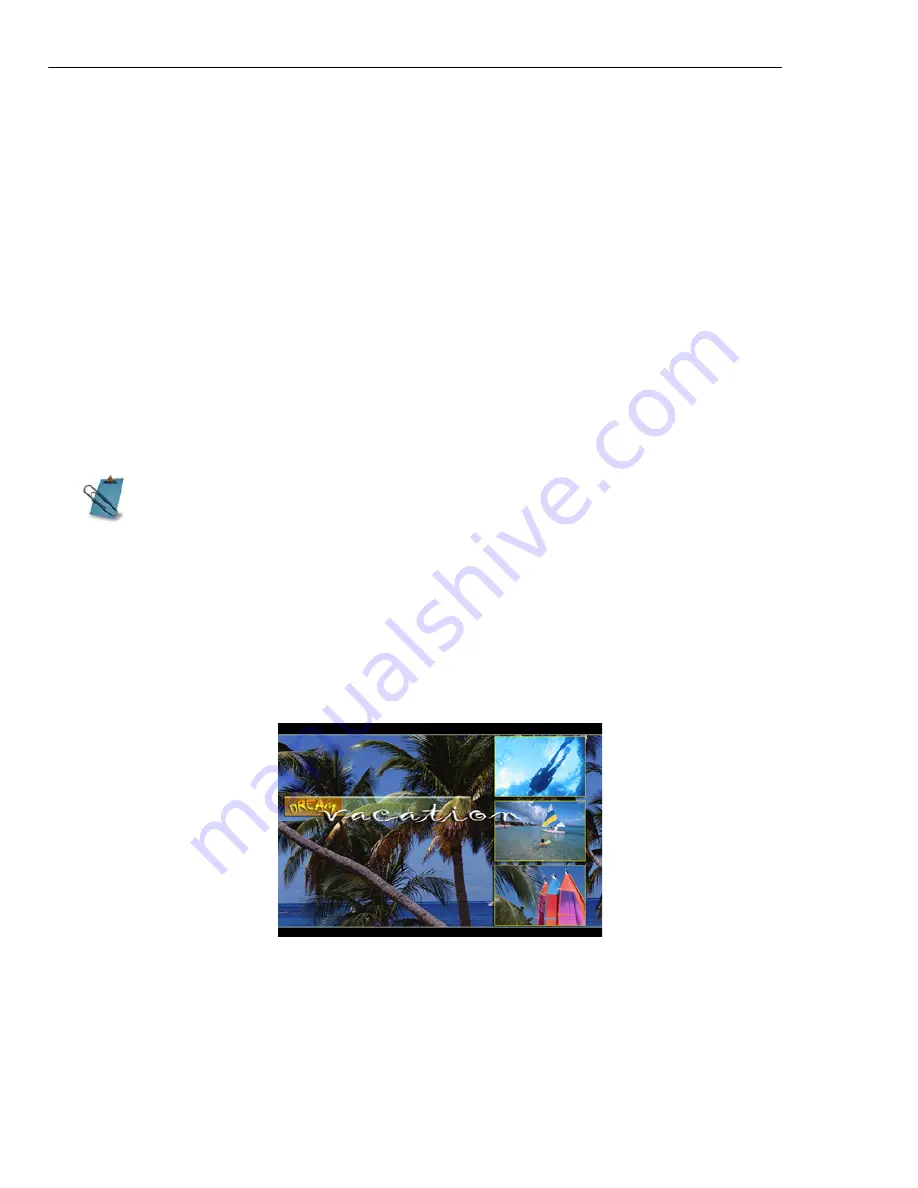
128 VIDEO EDITOR
To create a moving path in the Preview Window:
1. Select the clip to be animated in the timeline.
2. Drag the
2D Basic Moving Path
onto the clip from
Production Library:
Moving Path
folder.
3. Open
Effects Manager
.
Open up the
Preview Window
and place it next to
the
Effects Manager
.
4. Click the
Start control point (S)
in the Motion Control window within the
Effects Manager
. In the
Preview Window
,
drag on the clip surrounded by
the green squares; position the clip where you want it to begin the movement.
5. Click the
End control point (E)
in the Motion Control window within the
Effects Manager
. In the
Preview Window
,
drag on the clip surrounded by
the green squares; position the clip where you want it to begin the movement.
6. Click the
Play
button to preview the moving path.
One common use for the
2D Basic Moving Path
is to fix clips in a motionless
position within another clip boundaries. You can often see this technique in live
broadcasts, advertisement reels and news. This effect can be done easily in Video
Editor. You can think of it as a still moving path.
To create a still moving path:
1. Drag a clip into the
Video1 track
: this is the background (the anchor).
2. Drag a clip into the
Video2 track
: this is the overlay.
Click on the yellow squares across the clip’s borders to distort it non-
proportionally.
A still moving path
Summary of Contents for MEDIASTUDIO PRO 8
Page 1: ...User Guide Ulead Systems Inc September 2005 P N C22 180 110 0A0001 ...
Page 17: ...PART I VIDEO EDITOR ...
Page 44: ...44 VIDEO EDITOR ...
Page 94: ...94 VIDEO EDITOR ...
Page 138: ...138 VIDEO EDITOR ...
Page 172: ...172 VIDEO EDITOR ...
Page 193: ...PART II VIDEO CAPTURE ...
Page 200: ...200 VIDEO CAPTURE DV mode MPEG 2 mode ...
Page 234: ...234 VIDEO CAPTURE ...
Page 235: ...PART III AUDIO EDITOR ...
Page 246: ...246 AUDIO EDITOR ...
Page 267: ...PART IV MORE PROGRAMS ...
Page 296: ...296 MORE PROGRAMS ...
Page 297: ...INDEX ...
Page 308: ...308 ULEAD MEDIASTUDIO PRO X X Axis unit 245 Z Zooming 240 Zooming in out 54 ...