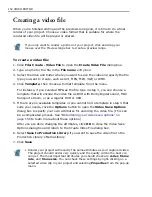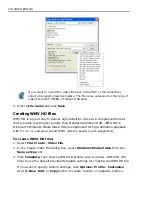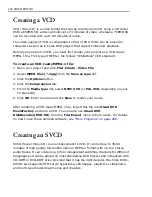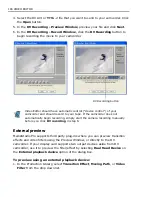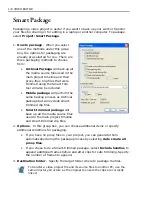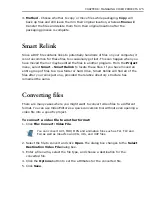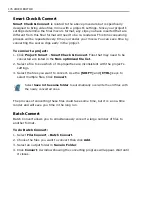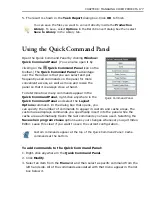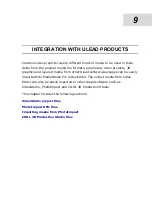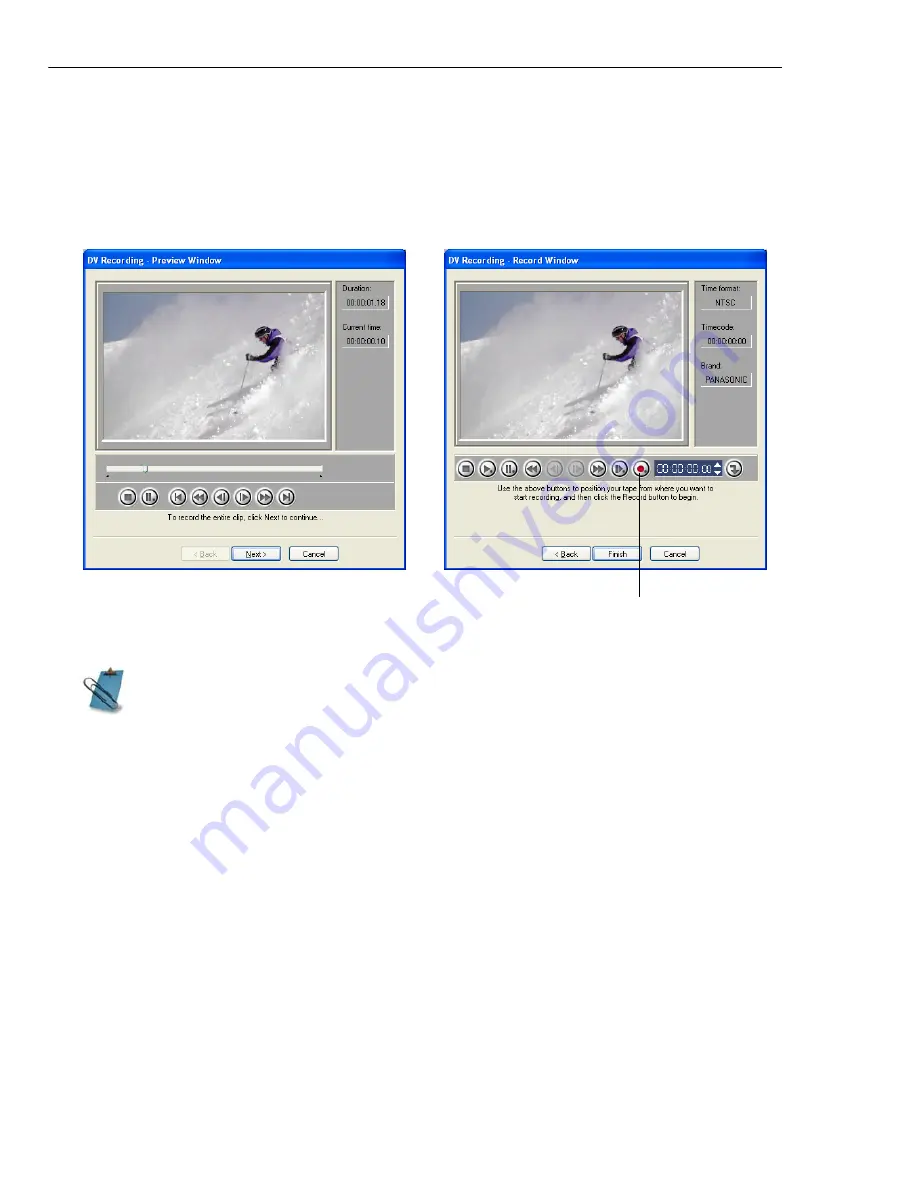
166 VIDEO EDITOR
4. Select the DV AVI or MPEG-2 file that you want to send to your camcorder. Click
the
Open
button.
5. In the
DV Recording - Preview Window
, preview your file and click
Next
.
6. In the
DV Recording - Record Window
, click the
DV Recording
button to
begin recording the movie to your camcorder.
External preview
MediaStudio Pro supports third party plug-ins where you can preview transition
effects and video filters using the Preview Window, or directly to the DV
camcorder. If your display card supports two output devices aside from DV
camcorder, use it to preview the filter/effect by selecting
Dual Head Device
on
the
External playback device
option of the dialog box.
To preview using an external playback device:
1. In the Production Library, select
Transition Effect
,
Moving Path
, or
Video
Filter
from the drop down list.
Video Editor should have automatic control ("device control") of your
camcorder and should record to your tape. If the camcorder does not
automatically begin recording, simply start the camera recording manually
before you click
DV recording
in step 6.
DV Recording button
Summary of Contents for MEDIASTUDIO PRO 8
Page 1: ...User Guide Ulead Systems Inc September 2005 P N C22 180 110 0A0001 ...
Page 17: ...PART I VIDEO EDITOR ...
Page 44: ...44 VIDEO EDITOR ...
Page 94: ...94 VIDEO EDITOR ...
Page 138: ...138 VIDEO EDITOR ...
Page 172: ...172 VIDEO EDITOR ...
Page 193: ...PART II VIDEO CAPTURE ...
Page 200: ...200 VIDEO CAPTURE DV mode MPEG 2 mode ...
Page 234: ...234 VIDEO CAPTURE ...
Page 235: ...PART III AUDIO EDITOR ...
Page 246: ...246 AUDIO EDITOR ...
Page 267: ...PART IV MORE PROGRAMS ...
Page 296: ...296 MORE PROGRAMS ...
Page 297: ...INDEX ...
Page 308: ...308 ULEAD MEDIASTUDIO PRO X X Axis unit 245 Z Zooming 240 Zooming in out 54 ...