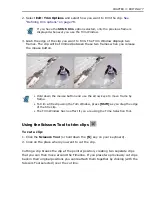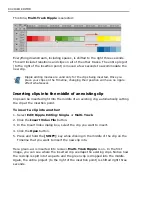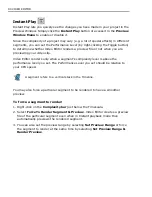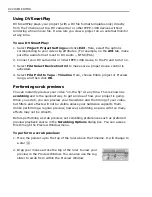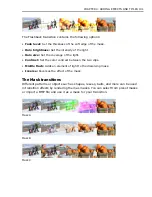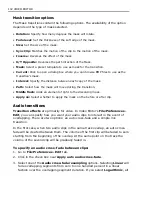CHAPTER 3: EDITING 87
The pointer will change to a hand when placed over the trim area. Use this hand to
drag the two trim handles when trimming and moving the trim area as a whole.
Right-click on the trim area to automatically reset both trim handles to their
original positions at the beginning and end of the original clip. Both the
Current
Position
display and
Trim Area
display boxes can be manually edited. Just click
on the box and key in the new numbers to automatically re-adjust the Jog slider
and/or Trim handle.
To trim an audio clip:
1. Place the red vertical line where you want to begin the trim selection area.
2. Click the
Mark-in
button. The unselected area changes to a blue waveform on a
gray background.
3. Repeat steps 1 and 2 with the
Mark-out
button.
Alternatively,
to mark an audio clip segment, press the
[Shift]
key and
drag the mouse over a selection.
4. Click the
Apply
button. The clip on the Timeline is adjusted.
Additional unlabeled controls are the same as the Source Window for video
clips (see
“Using the Source Window” on page 85
). Trimming the audio track of
a clip with attached video will also trim the corresponding video track.
Mark-in
point
Trim area
Mark-out
point
Visible area
Zoom tool
Summary of Contents for MEDIASTUDIO PRO 8
Page 1: ...User Guide Ulead Systems Inc September 2005 P N C22 180 110 0A0001 ...
Page 17: ...PART I VIDEO EDITOR ...
Page 44: ...44 VIDEO EDITOR ...
Page 94: ...94 VIDEO EDITOR ...
Page 138: ...138 VIDEO EDITOR ...
Page 172: ...172 VIDEO EDITOR ...
Page 193: ...PART II VIDEO CAPTURE ...
Page 200: ...200 VIDEO CAPTURE DV mode MPEG 2 mode ...
Page 234: ...234 VIDEO CAPTURE ...
Page 235: ...PART III AUDIO EDITOR ...
Page 246: ...246 AUDIO EDITOR ...
Page 267: ...PART IV MORE PROGRAMS ...
Page 296: ...296 MORE PROGRAMS ...
Page 297: ...INDEX ...
Page 308: ...308 ULEAD MEDIASTUDIO PRO X X Axis unit 245 Z Zooming 240 Zooming in out 54 ...