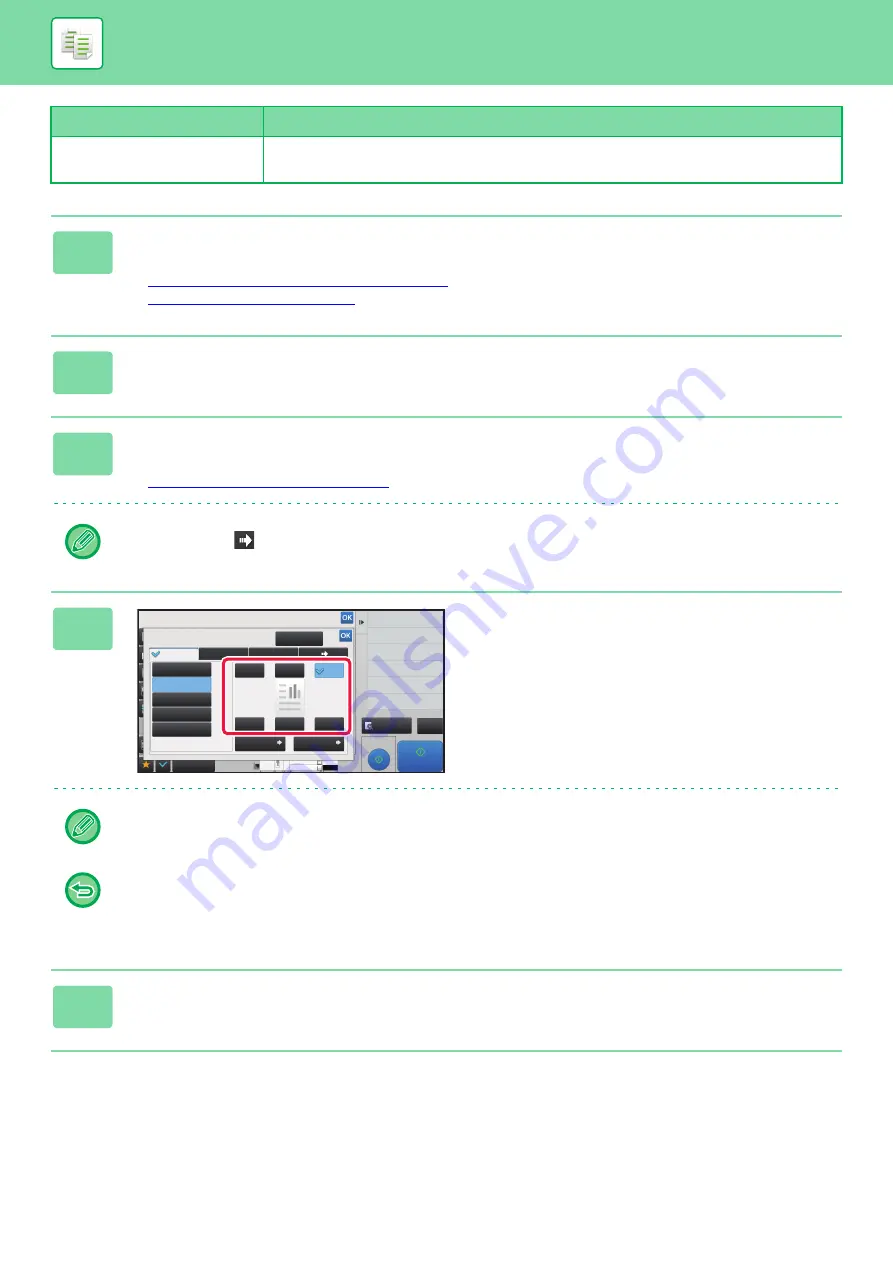
2-102
Covers/Inserts
Use the stamp settings to select whether or not the item is printed on inserted covers and
inserts.
1
Place the original.
Place the original in the document feeder tray of the automatic document feeder, or on the document glass.
►
AUTOMATIC DOCUMENT FEEDER (page 1-131)
►
2
Tap the [Others] key, and tap the [Stamp] key.
3
Tap a tab to be printed, and tap the format.
The format of the [Text] tab can be entered using pre-set text or soft keyboard.
►
Setting using the [Text] tab (page 2-103)
When you tap the
tab, the display tab is switched.
4
Tap a key of the desired print position.
Tap any of [1] to [6] keys.
• Tapping the [Detail] key allows you to configure setting for each setting position.
• Tapping the [Layout] key allows you to check the printing position or detailed settings.
• To cancel the text settings:
Tap the [Cancel All] key.
• To cancel all settings:
Tap the [CA] key.
5
Tap the [Start] key to start copying.
Combined function name
Print operation
Proof Copy
CA
Preview
Start
Others
Stamp
Back
Change Size/Direction.
Original
Combine Registered Images
Custom Image
Prevent Unauthorized Copy
Pattern Print
2-Sided Copy
Put Multiple Pages in A Page
N-Up
Date
Page No.
Stamp
Detail
Layout
Off
YYYY/MM/DD
MM/DD/YYYY
DD/MM/YYYY
MM DD, YYYY
1
4
5
6
3
2
Cancel All
4
11x17
3
8½x14
8½x11
Summary of Contents for MX-M6570
Page 179: ...1 176 BEFORE USING THE MACHINE PERIPHERAL DEVICES 4 Close the front cover ...
Page 195: ...1 192 BEFORE USING THE MACHINE PERIPHERAL DEVICES 4 Close the front cover ...
Page 199: ...1 196 BEFORE USING THE MACHINE PERIPHERAL DEVICES 4 Close the front cover ...
Page 770: ...6 31 DOCUMENT FILING USING STORED FILES 4 Tap the Move key ...
Page 935: ...2018D US1 ...






























