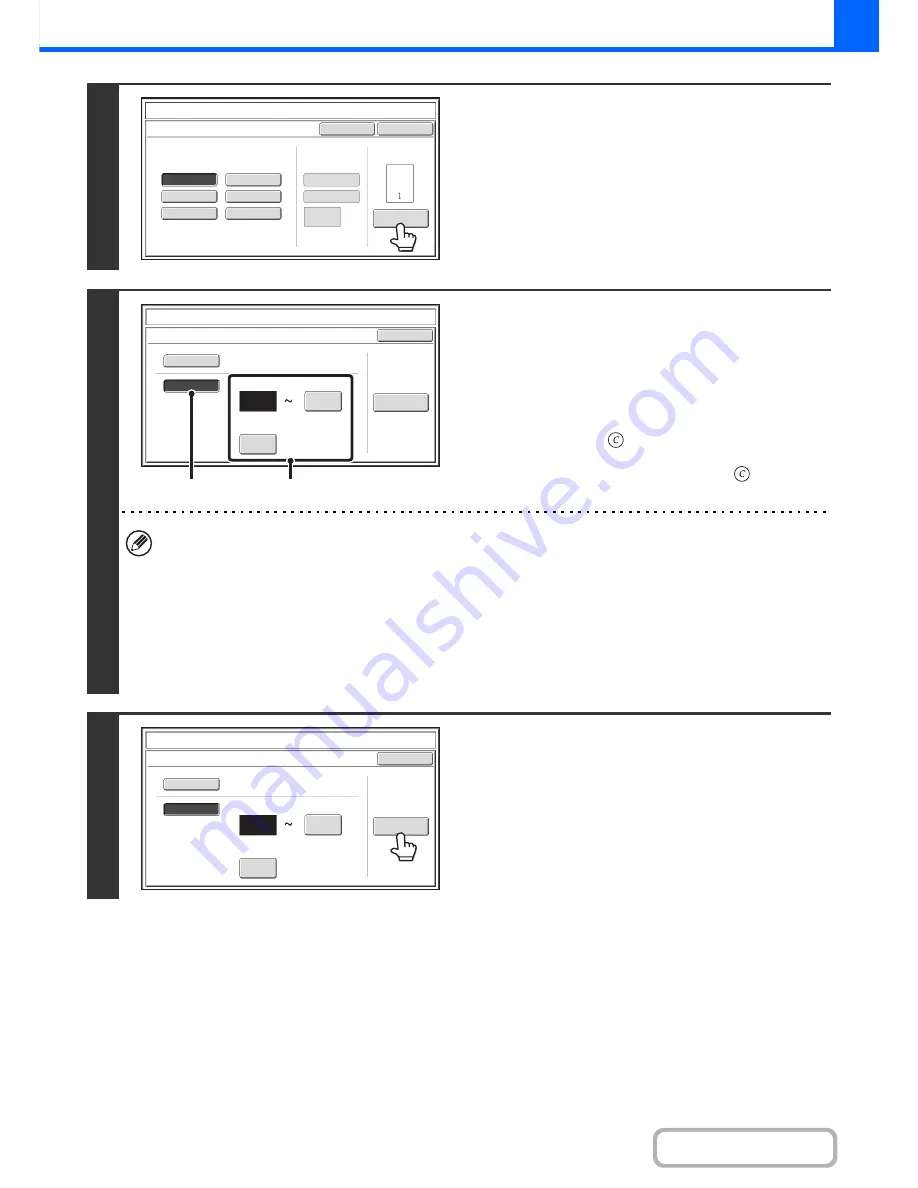
2-93
COPIER
Contents
3
To configure page number settings,
touch the [Page Number] key.
If you do not need to configure page number settings, go to
step 8.
4
Select page number settings.
(1) Touch the [Manual] key.
(2) Set the first number, the last number, and
the "Printing Starts from Page" number.
Touch each key and enter a number with the numeric
keys (1 to 999).
The [CLEAR] key (
) can be pressed to return the
setting of the selected item to the default value. If you
make a mistake, press the [CLEAR] key (
) and then
enter the correct number.
• A "Last Number" smaller than the "First Number" cannot be set.
• The "Last Number" is initially set to "Auto", which means that page numbers are automatically printed through the
last page based on the "First Number" and "Printing Start from Page" settings.
• If the "Last Number" is set to a number smaller than the "Total Pages", page numbers are not printed on pages after
the page set as the "Last Number".
• "Printing Starts from Page" is used to set the page number from which you want to begin printing page numbers.
For example, if "3" is set and 1-sided copying is being performed, page numbers will be printed beginning from the
3rd copy sheet (the 3rd original page). If 2-sided copying is being performed, page numbers will be printed
beginning from the front side of the 2nd copy sheet (the 3rd original page).
5
If covers/inserts will be inserted, touch
the [Covers/Inserts Counting] key if you
want to include the covers/inserts in the
page number count and want page
numbers printed on the covers/inserts.
Page
Number
Cancel
Auto
Manual
(1)
,
(2)
,
(3)..
1
,
2
,
3..
P.1
,
P.2
,
P.3..
-
1
-,-
2
-,-
3
-
..
1/5
,
2/5
,
3/5..
<
1
>,<
2
>,<
3
>
..
OK
1
Page
Total
Page
Page
Numbering
Format
Stamp
Page
Numbering
OK
Auto
Manual
1
1
Covers/Inserts
Counting
Auto
First Number
Last Number
Printing Starts from Page
Stamp
Page Number
(2)
(1)
OK
Auto
Manual
1
1
Covers/Inserts
Counting
Auto
First
Number
Last
Number
Printing
Starts
from
Page
Stamp
Page
Number
Summary of Contents for MX-M282N
Page 11: ...Conserve Print on both sides of the paper Print multiple pages on one side of the paper ...
Page 35: ...Organize my files Delete a file Delete all files Periodically delete files Change the folder ...
Page 322: ...3 19 PRINTER Contents 4 Click the Print button Printing begins ...
Page 870: ...MXM502N GB Z1 Operation Guide MODEL MX M282N MX M362N MX M452N MX M502N ...
















































