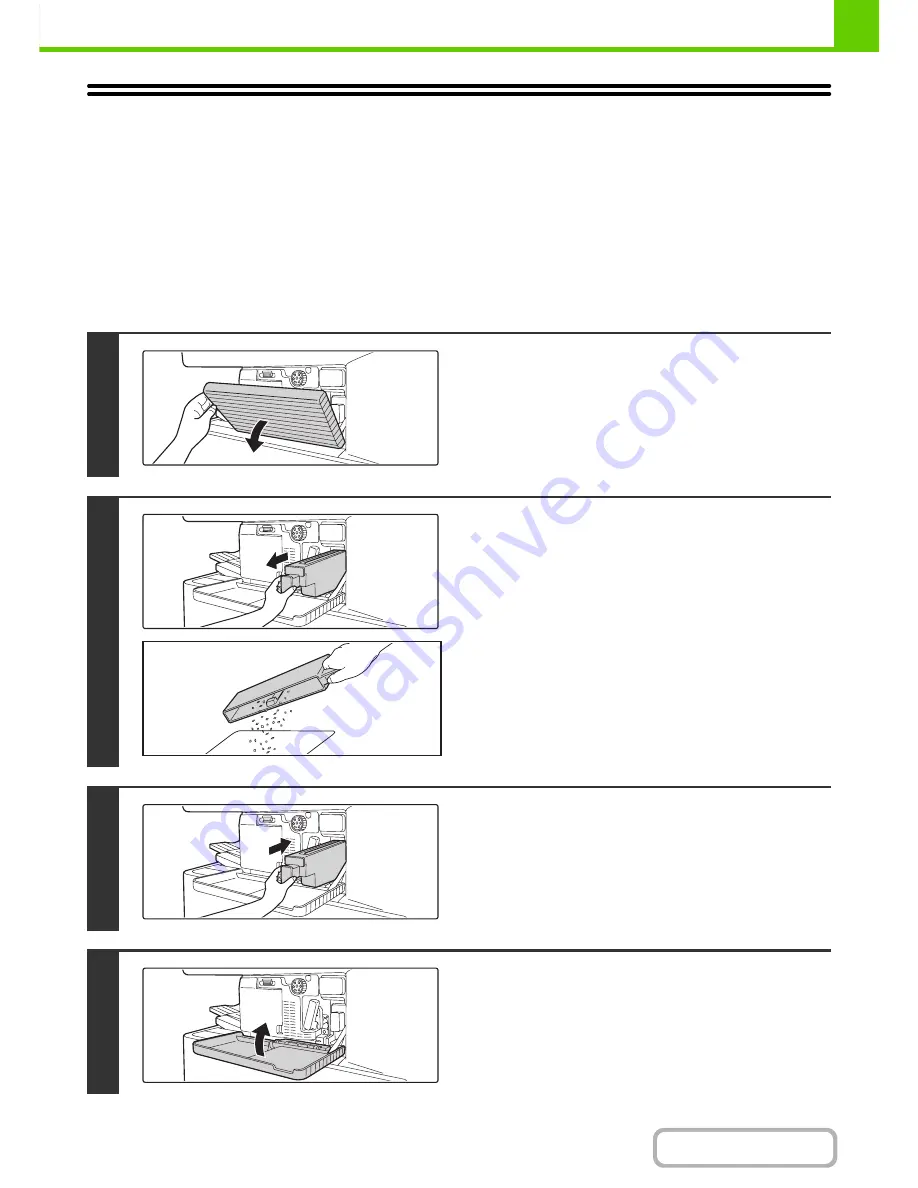
1-60
BEFORE USING THE MACHINE
Contents
PUNCH MODULE
A punch module can be installed to punch holes in output. To install a punch module, a finisher or saddle stitch finisher
is required.
DISCARDING PUNCH WASTE
Punch waste from punched holes is collected in the punch waste box.
Follow the steps below to discard the punch waste.
Finisher
1
Open the cover.
2
Grasp the punch waste box handle,
gently pull out the box, and discard the
punch waste.
Discard the punch waste in a plastic bag or other container,
taking care not to let the waste scatter.
3
Gently push the box back in.
4
Close the cover.
Summary of Contents for MX-M282N
Page 11: ...Conserve Print on both sides of the paper Print multiple pages on one side of the paper ...
Page 35: ...Organize my files Delete a file Delete all files Periodically delete files Change the folder ...
Page 322: ...3 19 PRINTER Contents 4 Click the Print button Printing begins ...
Page 870: ...MXM502N GB Z1 Operation Guide MODEL MX M282N MX M362N MX M452N MX M502N ...
















































