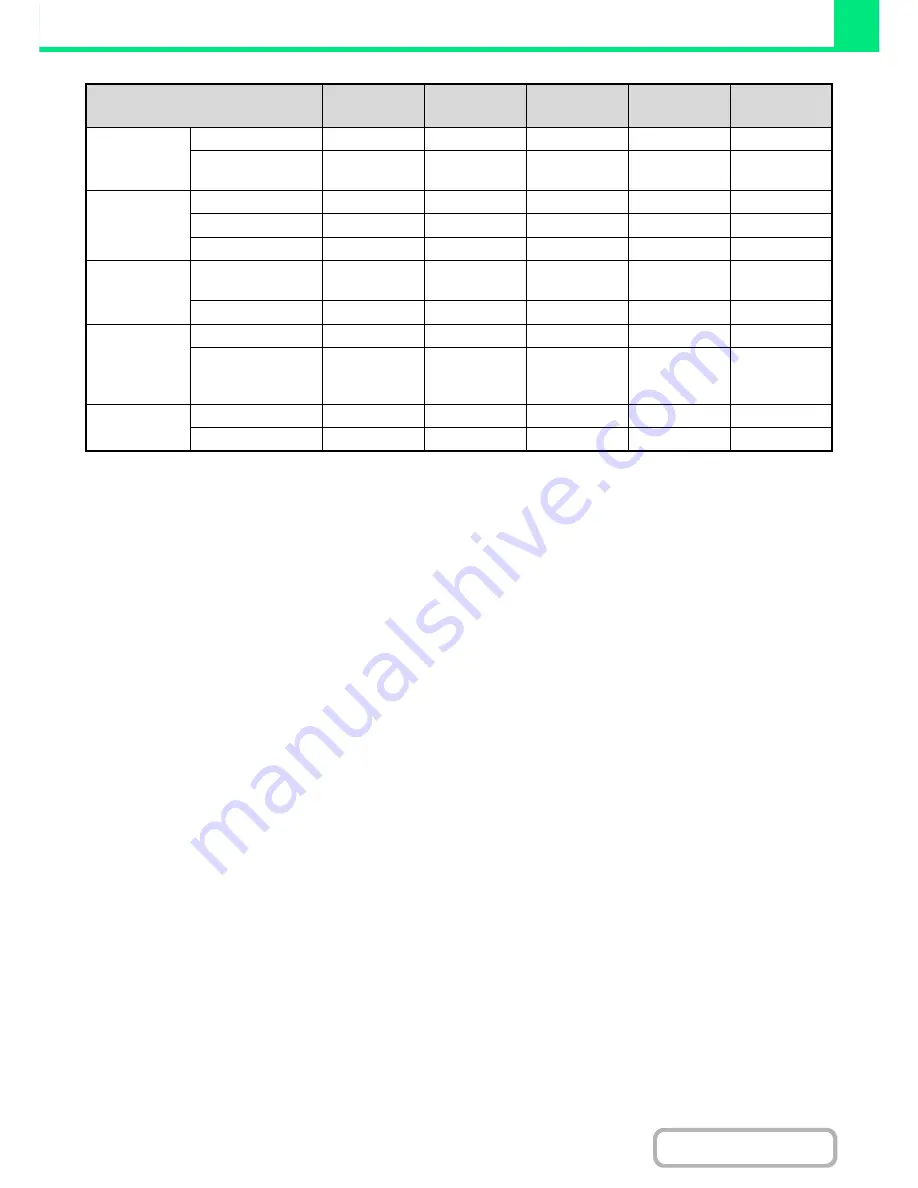
3-74
PRINTER
Contents
*1 The specifications of each function in Windows PPD and Macintosh PPD vary depending on the operating system
version and the software application.
*2 Only Mac OS X v10.4.11, v10.5 to 10.5.8 and v10.6 to 10.6.2 can be used.
*3 Can be used when a finisher or saddle stitch finisher is installed. (To use the punch function, a punch module must
be also installed.)
*4 Can be used when a saddle stitch finisher is installed.
*5 The horizontal and vertical proportion cannot be set separately.
*6 Only Mac OS 9.0 to 9.2.2 can be used.
*7 Only covers can be inserted.
*8 Cannot be used in Mac OS X v10.2.8 or v10.3.9.
*9 Only the amount of the shift of the text string data created in the software application can be set.
*10 Cannot be used in Mac OS 9.0 to 9.2.2.
*11 This setting may not operate in some software applications and operating systems.
*12 True Type and Type1 can be selected in some versions of LaserWriter.
*13 Cannot be used in Mac OS X v10.2.8.
Image adjusting
function
Image Adjustment
Yes
No
Yes
No
No
Text To Black/
Vector To Black
Yes
Yes
Yes
No
No
Functions to
combine text
and images
Watermark
Yes
Yes
Yes
Yes
Yes
Image Stamp
Yes
No
Yes
No
No
Overlay
Yes
Yes
Yes
No
No
Image Quality
Graphics Mode
Selection
Yes
Yes
No
No
No
Toner Save*
11
Yes
No
Yes
Yes
Yes
Font
Resident font
80 fonts
80 fonts
136 fonts
136 fonts
35 fonts
Selectable download
font
bitmap,
TrueType,
Graphics
bitmap,
TrueType,
Graphics
bitmap,
TrueType,
Type1
bitmap,
TrueType,
Type1
No*
12
Other functions
Auto Configuration
Yes
Yes
Yes
No
Yes*
13
User Authentication
Yes
Yes
Yes
No
Yes
Function
PCL6
PCL5e
PS
Windows
PPD*
1
Macintosh
PPD*
1
Summary of Contents for MX-M282N
Page 11: ...Conserve Print on both sides of the paper Print multiple pages on one side of the paper ...
Page 35: ...Organize my files Delete a file Delete all files Periodically delete files Change the folder ...
Page 322: ...3 19 PRINTER Contents 4 Click the Print button Printing begins ...
Page 870: ...MXM502N GB Z1 Operation Guide MODEL MX M282N MX M362N MX M452N MX M502N ...
















































