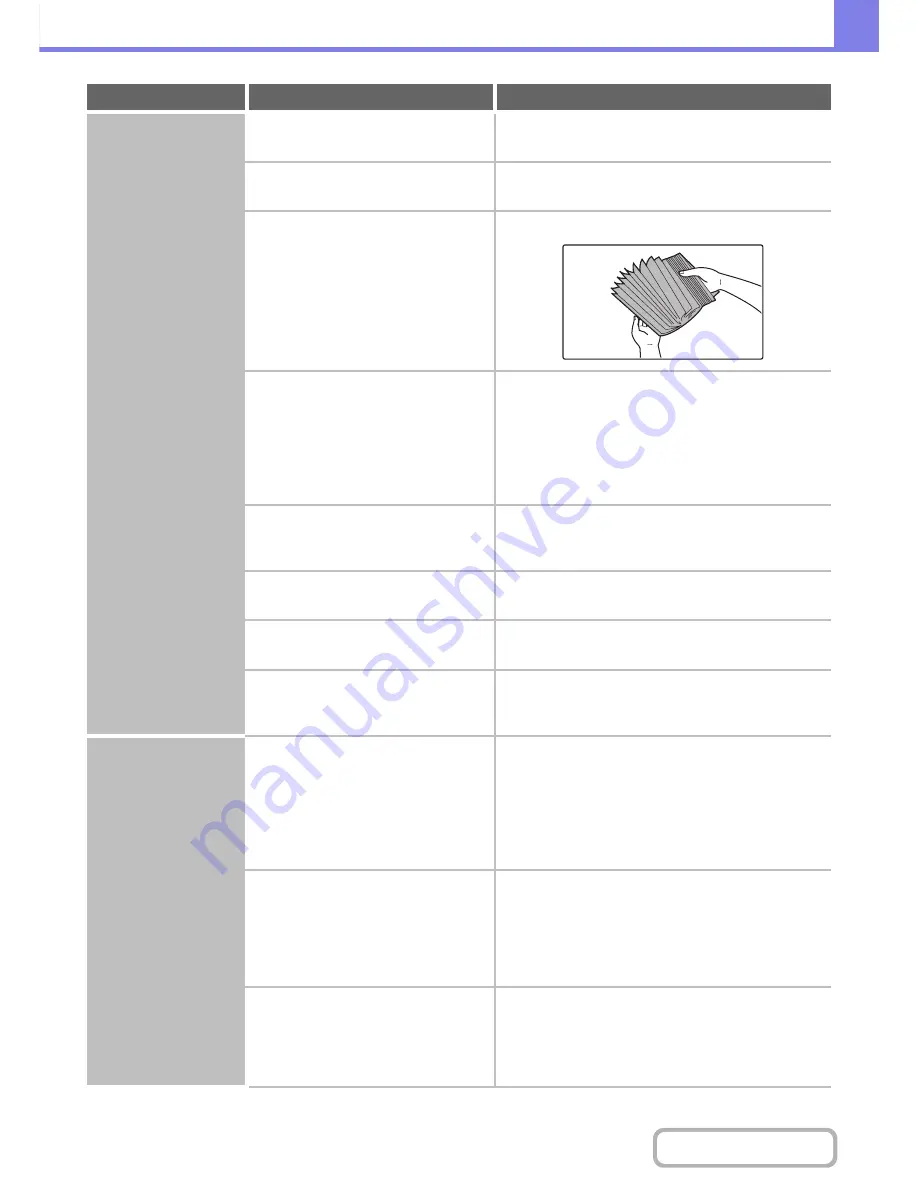
8-52
TROUBLESHOOTING
Contents
The paper misfeeds.
Is a torn piece of paper remaining in the
machine?
Make sure all paper is removed.
☞
REMOVING MISFEEDS
(page 8-9)
Is too much paper loaded in the tray?
Make sure that the stack of paper in the tray is not
higher than the indicator line.
Are multiple sheets feeding at once?
Fan the paper well before loading it.
Are you using paper that is not within
the specifications?
Use SHARP-recommended paper.
Using paper that is not supported may result in
misfeeds, creases, or smudges.
☞
"SUPPLIES" in the Start Guide
For paper that is prohibited or not recommended, see
"
USEABLE PAPER
" (page 1-28) in "1. BEFORE USING
THE MACHINE".
Has the paper in the tray absorbed
moisture?
If you will not be using paper in a tray for a long time,
remove the paper from the tray and store it in a bag in a
dark and dry location.
Are the bypass tray guides adjusted to
the width of the paper?
Adjust the bypass tray guides to the width of the
paper.
Is the bypass tray extension pulled out?
When loading a large size of paper, pull out the
extension.
Is the bypass feed roller dirty?
Clean the surface of the bypass feed roller.
☞
1. BEFORE USING THE MACHINE
"
MAINTENANCE
" (page 1-66)
The paper misfeeds.
Is A5 (5-1/2" x 8-1/2") size paper
loaded?
Load paper in tray 3 (the second tray) or in the
bypass tray.
A5 (5-1/2" x 8-1/2") size paper cannot be used in other
trays.
When loading A5 (5-1/2" x 8-1/2") size paper, place the
paper in the horizontal (A5R (5-1/2" x 8-1/2"R))
orientation.
Has the correct paper size been set?
If you are using a special size, be sure to specify the
paper size.
If the size of paper loaded in a tray was changed, be
sure to check the paper size setting.
➞
System Settings > "Paper Tray Settings" > "Tray
Settings"
Did you add paper to the bypass tray?
When adding paper, remove any paper remaining in
the bypass tray, combine it with the paper to be
added, and reload as a single stack.
If paper is added without removing the remaining paper,
a misfeed may result.
Problem
Point to check
Solution
Summary of Contents for MX-M282N
Page 11: ...Conserve Print on both sides of the paper Print multiple pages on one side of the paper ...
Page 35: ...Organize my files Delete a file Delete all files Periodically delete files Change the folder ...
Page 322: ...3 19 PRINTER Contents 4 Click the Print button Printing begins ...
Page 870: ...MXM502N GB Z1 Operation Guide MODEL MX M282N MX M362N MX M452N MX M502N ...








































