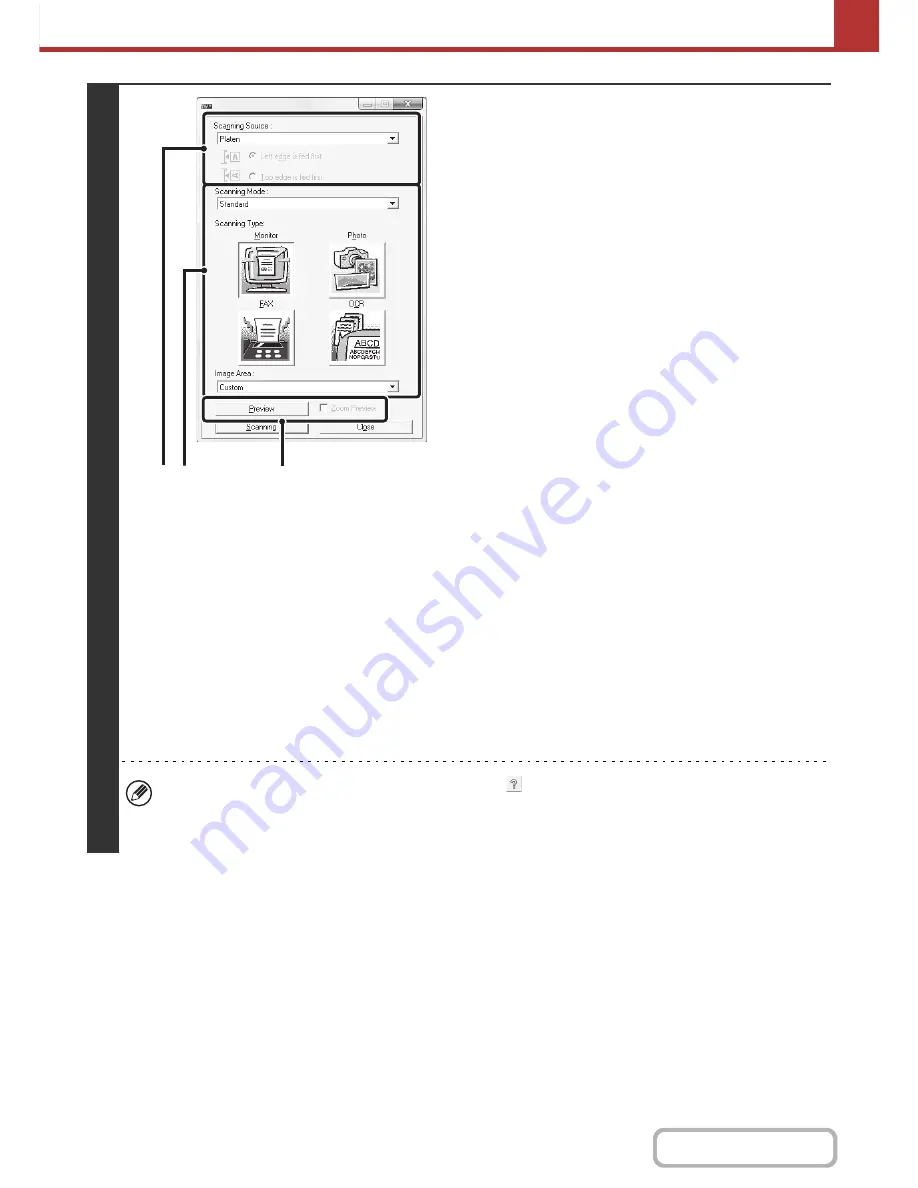
5-121
SCANNER/INTERNET FAX
Contents
6
Preview the image.
(1) Select the location where the original is
placed.
"Scanning Source" menu:
• If the original is a one-sided original and is placed in the
document feeder tray, select [SPF(Simplex)].
• If the original is a 2-sided original and is placed in the
document feeder tray, select [SPF(Duplex - Book)] or
[SPF(Duplex - Tablet)] depending on whether the
original is a book-style or tablet-style original. In
addition, select [Left edge is fed first] or [Top edge is
fed first] depending on the orientation of the original.
(2) Select scan settings.
"Scanning Mode" menu:
Switch between the "Standard" screen and the
"Professional". In the "Standard" screen, select "Monitor",
"Photo", "FAX" or "OCR" depending on the original type
and your scanning purpose.
If you wish to change the initial settings of any of the four
buttons or select the resolution or other advanced
settings, change to the "Professional" screen.
"Image Area" menu:
Select the scan area. If "Auto" is selected, the original size
detected by the machine will be scanned. You can also
set the scanning area in the preview window with your
mouse.
(3) Click the [Preview] button.
The preview image will appear in the scanner driver.
If you are not satisfied with the preview image, repeat (2)
and (3).
If the [Zoom Preview] checkbox is selected before the
[Preview] button is clicked, the selected area will be
enlarged in the preview window. If the checkmark is
removed, the preview image will return to normal. Note
that if SPF is selected in the "Scanning Source" menu, the
[Zoom Preview] function cannot be used.
•
For further information on the scan settings, click the
button in the preview image screen of step 7 to
open scanner driver Help.
• If the [Preview] button is clicked when scanning from the document feeder tray, only one original page will be
scanned for the preview image. If you wish to include that original in the scan, return it to the document feeder tray.
(1)
(3)
(2)
Summary of Contents for MX-M282N
Page 11: ...Conserve Print on both sides of the paper Print multiple pages on one side of the paper ...
Page 35: ...Organize my files Delete a file Delete all files Periodically delete files Change the folder ...
Page 322: ...3 19 PRINTER Contents 4 Click the Print button Printing begins ...
Page 870: ...MXM502N GB Z1 Operation Guide MODEL MX M282N MX M362N MX M452N MX M502N ...
















































