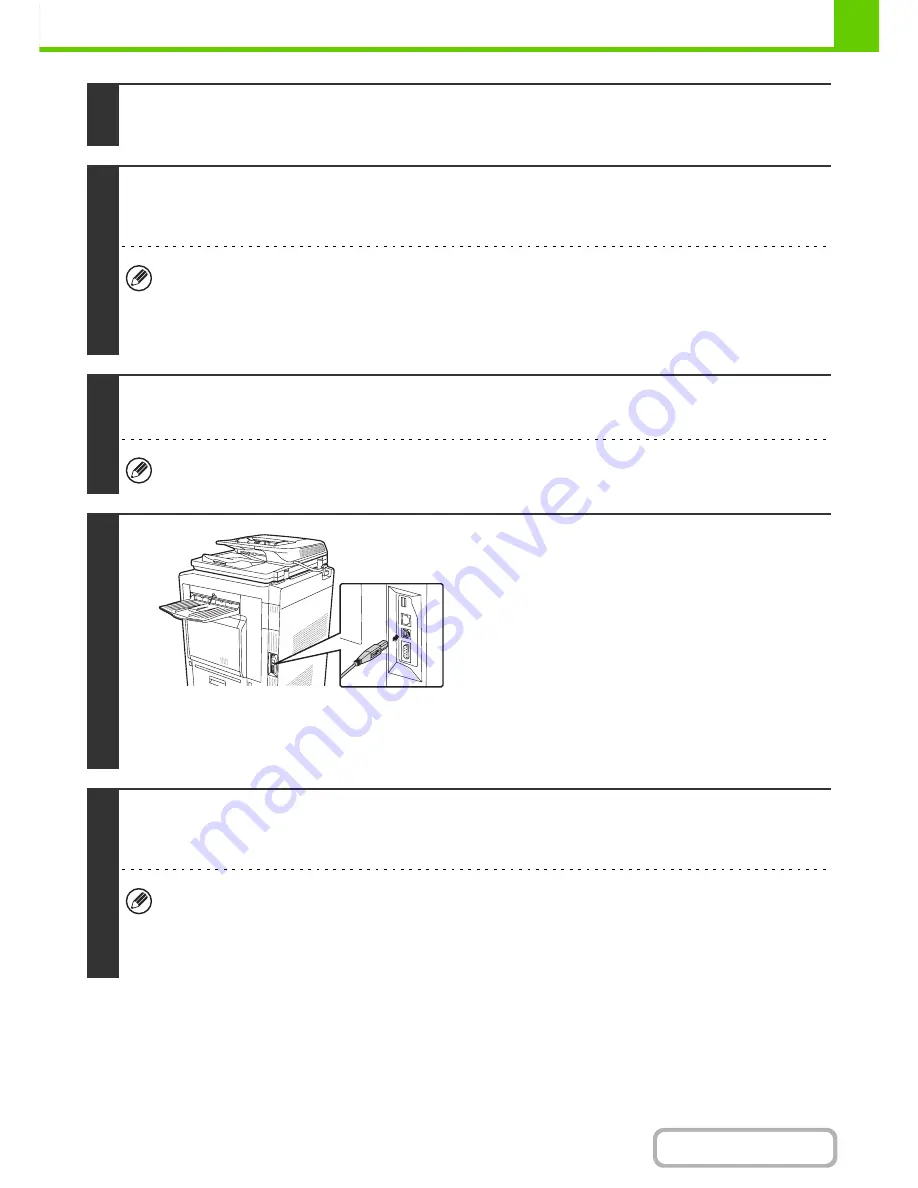
1-90
BEFORE USING THE MACHINE
Contents
This completes the installation.
• After installing the printer driver, see "
CONFIGURING THE PRINTER DRIVER FOR THE OPTIONS INSTALLED ON
THE MACHINE
" (page 1-96) to configure the printer driver settings.
• If you are using the machine as a shared printer, see "
USING THE MACHINE AS A SHARED PRINTER
" (page 1-94)
to install the printer driver on each of the client computers.
4
When you are asked if you wish to install the display fonts, select an answer and
click the [Next] button.
5
Follow the on-screen instructions.
Read the message in the window that appears and click the [Next] button.
When the installation completed screen appears, click the [OK] button.
•
If you are using Windows Vista/Server 2008/7
If a security warning window appears, be sure to click [Install this driver software anyway].
•
If you are using Windows 2000/XP/Server 2003
If a warning message regarding the Windows logo test or digital signature appears, be sure to click the [Continue
Anyway] or [Yes] button.
6
Click the [Close] button in the window of step 1.
When a message appears prompting you to connect the machine to your computer, click the [OK] button.
After the installation, a message prompting you to restart your computer may appear. If this message appears, click
the [Yes] button to restart your computer.
7
Connect the machine to your computer
with a USB cable.
(1) Make sure that the machine is powered on.
(2) Connect the cable to the USB connector (B
type) on the machine.
The USB interface on the machine complies with the USB
2.0 (Hi-Speed) standard. Please purchase a shielded
USB cable.
(3) Connect the other end of the cable to the
USB connector (A type) on your computer.
The machine is found and a Plug and Play window appears.
8
Installation of the PCL6 printer driver begins.
When the "Found New Hardware Wizard" appears, select [Install the software automatically (Recommended)], click the
[Next] button, and follow the on-screen instructions.
•
If you are using Windows Vista/Server 2008/7
If a security warning window appears, be sure to click [Install this driver software anyway].
•
If you are using Windows 2000/XP/Server 2003
If a warning message regarding the Windows logo test or digital signature appears, be sure to click the [Continue
Anyway] or [Yes] button.
Summary of Contents for MX-M282N
Page 11: ...Conserve Print on both sides of the paper Print multiple pages on one side of the paper ...
Page 35: ...Organize my files Delete a file Delete all files Periodically delete files Change the folder ...
Page 322: ...3 19 PRINTER Contents 4 Click the Print button Printing begins ...
Page 870: ...MXM502N GB Z1 Operation Guide MODEL MX M282N MX M362N MX M452N MX M502N ...
















































