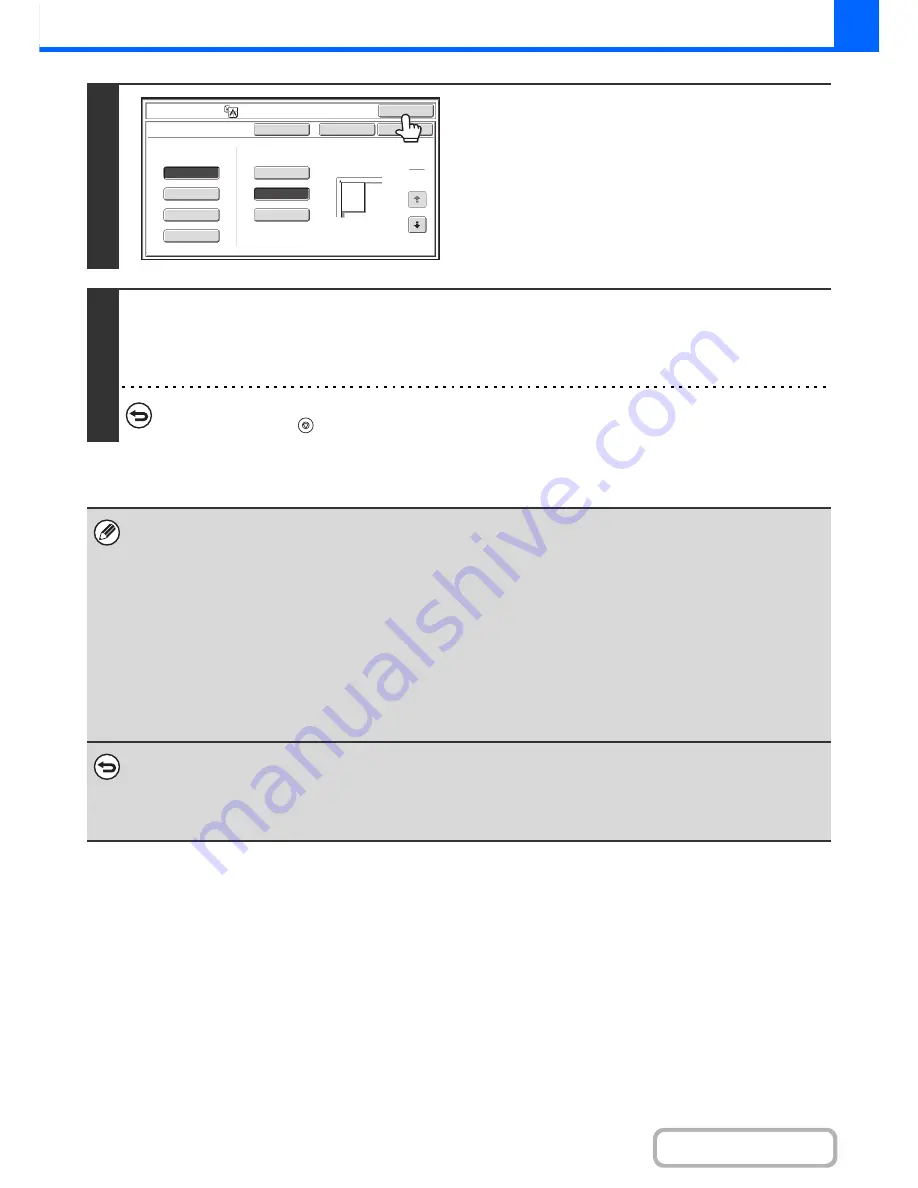
2-109
COPIER
Contents
4
Touch the [OK] key.
You will return to the special modes screen. Touch the [OK] key
to return to the base screen of copy mode.
5
Press the [START] key.
Copying will begin.
If you have selected sort mode, change originals and press the [START] key. Repeat until all pages have been scanned and
then touch the [Read-End] key.
To cancel scanning and copying...
Press the [STOP] key (
).
• The original must be placed on the document glass.
• Overlap of sections of image
- There will be a margin around the edges of each copy.
- Areas for overlapping the copies will be created at the leading and trailing edges of each copy.
• If an original size is selected first, a message will appear indicating the enlargement sizes that can be selected. If an
enlargement size is selected first, a message will appear indicating the original sizes that can be selected.
• If a combination of settings is selected for which multi-page enlargement is not possible, invalid selection beeps will sound.
• The paper size, number of sheets required for the enlarged image, and the ratio are automatically selected based on the
selected original size and enlargement size.
(The paper size and ratio cannot be selected manually.)
• If no paper trays have the size of paper that was automatically selected, "Load XXX paper" will appear. Change the paper
in one of the trays or the bypass tray to the indicated size of paper.
•
To cancel the multi-page enlargement setting...
Touch the [Cancel] key in the screen of step 2.
Although the multi-page enlargement setting is cancelled, the ratio selected automatically is kept valid.
•
To return the ratio to 100%...
To return the ratio setting to 100%, touch the [Copy Ratio] key to display the ratio menu and then touch the [100%] key.
Original
Orientation
OK
OK
Cancel
Border
Image
Edit
Multi
-
Page
Enlargement
Original
Size
1
3
A2
A4
A1
A0
A0x2
A5
A3
Enlargement
Size
(A
Size)
Summary of Contents for MX-M282N
Page 11: ...Conserve Print on both sides of the paper Print multiple pages on one side of the paper ...
Page 35: ...Organize my files Delete a file Delete all files Periodically delete files Change the folder ...
Page 322: ...3 19 PRINTER Contents 4 Click the Print button Printing begins ...
Page 870: ...MXM502N GB Z1 Operation Guide MODEL MX M282N MX M362N MX M452N MX M502N ...
















































