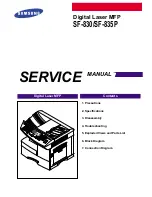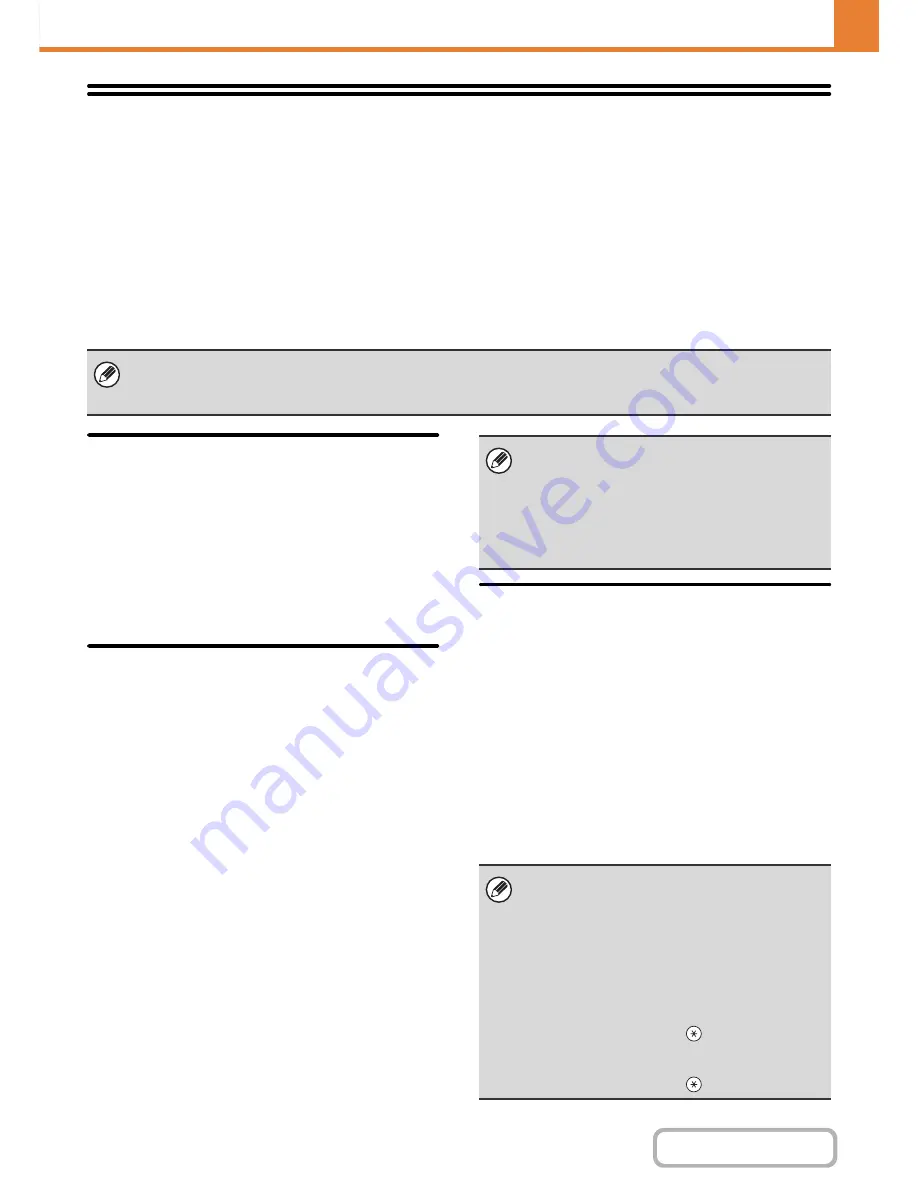
7-47
SYSTEM SETTINGS
Contents
User Control
User Control is used to configure settings for user authentication. Touch the [User Control] key to configure the settings.
User Authentication Setting
These settings enable or disable user authentication and specify the authentication method.
When user authentication is enabled, each user of the machine is registered. When a user logs in, settings for that user
are applied. This function allows greater control of security and cost management than on previous machines.
In addition, even if the user information is not stored in the machine, it is possible to log in by directly entering user
information stored on an LDAP server. In this case, the login user will be the factory-stored "User". For more information,
see "
Factory-stored users
" (page 7-51).
User Authentication
When [User Authentication] is enabled, the login screen
appears before an operation is begun in any mode
except the job status screen*. You must log in as one of
the stored users. (After logging in, you can move freely
through the modes.)
* The login screen appears when a document filing file is
used or when a broadcast transmission is reattempted
from the job status screen.
Authentication Method Setting
This selects the authentication method. When using user
authentication, be sure to configure this setting first. The
items configured for users stored after the user
authentication method is set vary depending on the
selected authentication method.
Authenticate a User by Login Name and Password
Standard authentication method using a login name and
password.
Authenticate a User by Login Name, Password and
E-mail Address
In addition to a login name and password, this
authentication method also requires the entry of an
e-mail address.
Authenticate a User by User Number Only
This can be used as a simple authentication method
when network authentication is not used.
Device Account Mode Setting
A specific user can be stored as an auto login user.
When this setting is enabled, login can be performed
automatically.
This function eliminates the bother of logging in but still
allows the settings of the selected user (network
settings, favourite operations, etc.) to be applied.
You can also allow users other than the auto login user
to temporarily log in and work using their own authority
and settings. To allow other users to log in temporarily
when [Device Account Mode] is enabled, select [Allow
Login by Different User].
For example, you can require authentication for
one-sided copying only.
• For the procedure for storing users, see "
User List
" (page 7-51).
• For more information on login procedures when user authentication is enabled, see "
USER AUTHENTICATION
" (page
1-17) in "1. BEFORE USING THE MACHINE".
• The login screen will vary depending on the
authentication method that is selected. For more
information, see "
USER AUTHENTICATION
" (page
1-17) in "1. BEFORE USING THE MACHINE".
• When "Authenticate a User by User Number Only"
is selected for the authentication method, network
authentication cannot be used.
• If auto login fails for some reason when auto login is
enabled, or the login user does not have
administrator rights, all system settings or the
system settings (administrator) will lock. In this
event, the administrator should touch the [Admin
Password] key in the system settings screen and
log in again.
• To log in as a user other than the auto login user
when [Allow Login by Different User] is enabled,
press the [LOGOUT] key (
) to cancel the auto
user login state. The user authentication screen will
appear to let you log in. After using the machine,
press the [LOGOUT] key (
) to log out.
Summary of Contents for MX-M282N
Page 11: ...Conserve Print on both sides of the paper Print multiple pages on one side of the paper ...
Page 35: ...Organize my files Delete a file Delete all files Periodically delete files Change the folder ...
Page 322: ...3 19 PRINTER Contents 4 Click the Print button Printing begins ...
Page 870: ...MXM502N GB Z1 Operation Guide MODEL MX M282N MX M362N MX M452N MX M502N ...