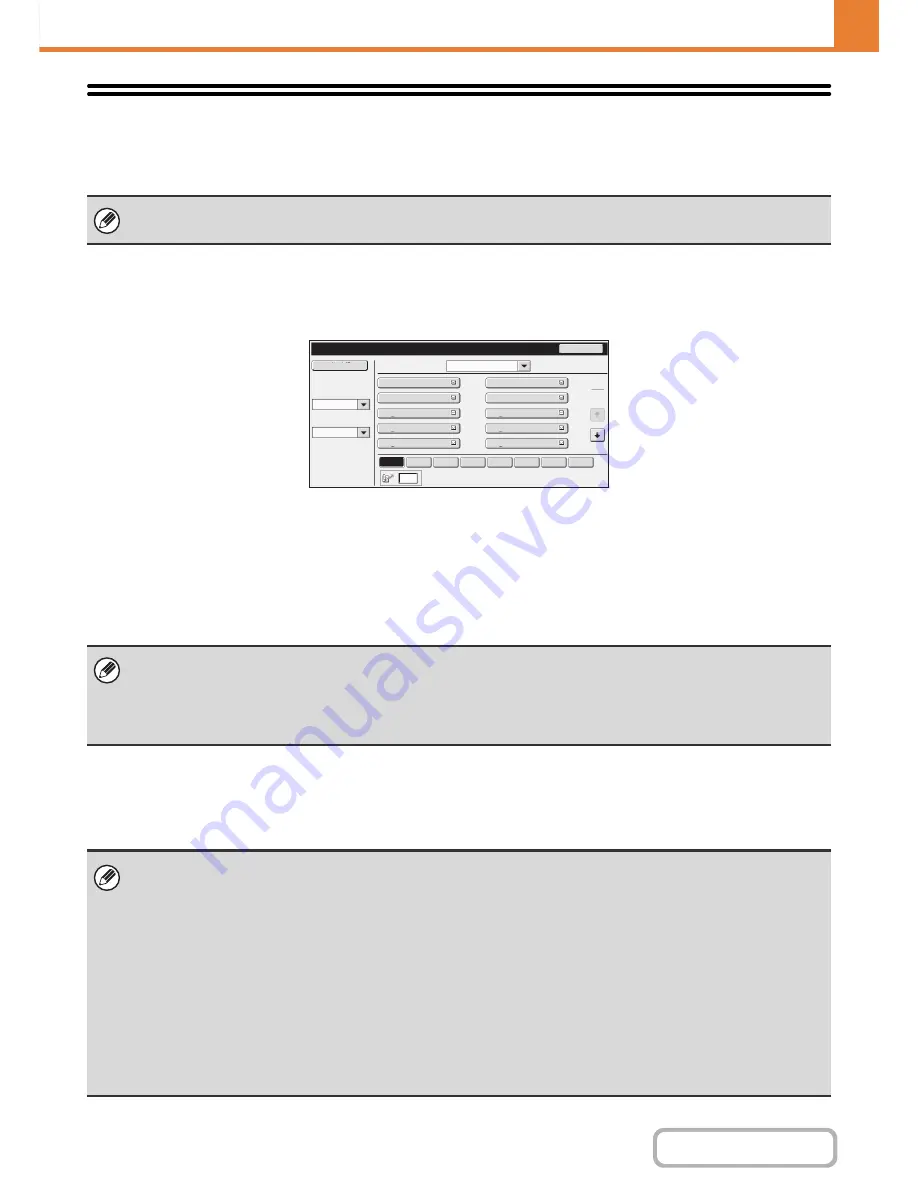
7-16
SYSTEM SETTINGS
Contents
Address Control
Address Control is used to store, edit, and delete one-touch keys, group keys, program keys, and custom indexes.
Touch the [Address Control] key to configure the settings.
Address Book
Destinations can be stored in the address book for easy retrieval.
When the [Address Book] key is touched, the following screen appears.
•
[Add New] key
Use this to add a new address.
•
List display
This displays a list of the currently stored addresses.
An address can be selected to open an edit/delete
screen for the address.
Storing addresses
Touch the [Add New] key in the above screen to store an address. Up to 1000 addresses can be programmed.
For more information, see "
Settings
" (page 7-17).
Editing and deleting addresses
An address can be selected from the list in the above screen to open an edit/delete screen for the address.
For more information, see "
Settings
" (page 7-17).
Delete an address with the [Delete] key.
• The settings that can be selected vary depending on the peripheral devices installed.
• For explanations of settings related to the fax function, see "
SYSTEM SETTINGS FOR FAX
" (page 7-99).
Address
Book
Back
Index
Switch
Sort
Address
Sorting
Order
ABC
Search
Number
All
Add
New
AAA
AAA
CCC
CCC
EEE
EEE
GGG
GGG
III
III
BBB
BBB
DDD
DDD
FFF
FFF
HHH
HHH
JJJ
JJJ
Fre
q
.
ABCD
EFGH
IJKL
MNOP
QRSTU
VWXYZ
etc.
1
2
• When "
Disable Registering Destination from Operation Panel
" (page 7-78) is enabled in the system settings
(administrator) for a function, addresses cannot be stored for that function.
•
To store addresses for Scan to FTP, Scan to Network Folder, and Scan to Desktop...
Store Scan to FTP and Scan to Network addresses in the Web pages. Store Scan to Desktop addresses using Network
Scanner Tool. A combined maximum of 200 addresses can be stored for these three scanning methods.
•
If you cannot edit or delete a one-touch individual or group key...
Individual keys and group keys cannot be edited or deleted in the following situations:
- The key is used in a reserved transmission or a transmission in progress.
- The key is included in a group key.
- The key is included in a program.
- The key is specified as a forwarding destination in the "
Default Address Setting
" (page 7-82) or "Inbound Routing
Settings" / "Document Administration Function" (in the Web pages).
- When "
Disable Registering Destination from Operation Panel
" (page 7-78) is enabled.
If the key is used in a reserved transmission or a transmission that is in progress, cancel the transmission or wait until it is
completed and then edit or delete the key.
If the key is included in a group, first delete the key from the group and then edit or delete the key.
If the key is specified as a forwarding destination, cancel the forwarding destination setting and then edit or delete the key. If
"Disable Registering Destination from Operation Panel" has been enabled, clear this function and then edit or delete the key.
Summary of Contents for MX-M282N
Page 11: ...Conserve Print on both sides of the paper Print multiple pages on one side of the paper ...
Page 35: ...Organize my files Delete a file Delete all files Periodically delete files Change the folder ...
Page 322: ...3 19 PRINTER Contents 4 Click the Print button Printing begins ...
Page 870: ...MXM502N GB Z1 Operation Guide MODEL MX M282N MX M362N MX M452N MX M502N ...
















































