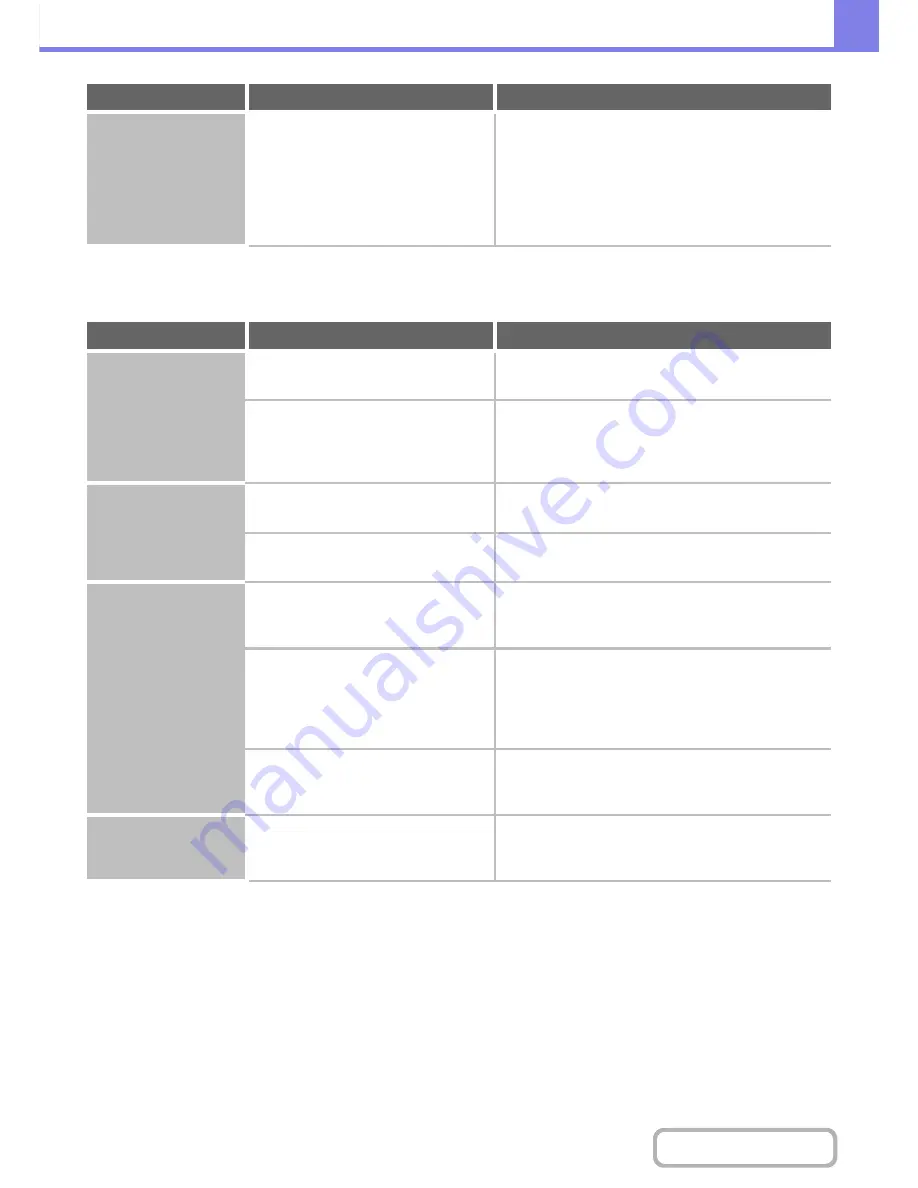
8-55
TROUBLESHOOTING
Contents
PROBLEMS RELATED TO PERIPHERAL DEVICES
A cover or insert is not
printed on the
specified paper.
Has the paper type been set correctly?
Set the correct paper type for the tray that contains
the paper specified for the cover or insert.
If the paper type set for the cover or insert is not the
same as the paper type set for the tray, paper will be fed
from a different tray.
➞
System Settings > "Paper Tray Settings" > "Tray
Settings"
Problem
Point to check
Solution
The connected USB
device cannot be
used.
Is the USB device compatible with the
machine?
Ask your dealer if the device is compatible with the
machine.
Is the connected USB device
recognized correctly?
Use "USB-Device Check" in the system settings to
check whether or not the device can be recognized.
➞
System Settings > "USB-Device Check"
If it is not recognized, connect it once again.
The connected USB
memory cannot be
used.
Is the format of the USB memory
FAT32?
If the format of the USB memory is other than FAT32,
use your computer to change the format to FAT32.
Are you using a USB memory with a
capacity of more than 32 GB?
Use a 32 GB or less USB memory.
The finisher / saddle
stitch finisher does
not operate.
Does a message appear indicating that
you need to remove paper from the
stapler compiler?
Remove all remaining paper from the stapler compiler.
Does the following message appear in
the touch panel?
"Call for service. Code:xx-xx* Please
check the power of the finisher."
*Letters and numbers appear in xx-xx.
Check the finisher / saddle stitch finisher and the
power plug.
Remove and then firmly reinsert the power plug, and
restart the machine.
Have functions been disabled by the
administrator?
Check with your administrator.
Some functions may have been disabled in the system
settings (administrator).
Stapling does not take
place (including
pamphlet stapling).
Does a message appear instructing you
to check the staple unit?
Remove jammed staples.
☞
"
REMOVING STAPLE JAMS
" (page 8-14)
Problem
Point to check
Solution
Summary of Contents for MX-M282N
Page 11: ...Conserve Print on both sides of the paper Print multiple pages on one side of the paper ...
Page 35: ...Organize my files Delete a file Delete all files Periodically delete files Change the folder ...
Page 322: ...3 19 PRINTER Contents 4 Click the Print button Printing begins ...
Page 870: ...MXM502N GB Z1 Operation Guide MODEL MX M282N MX M362N MX M452N MX M502N ...





































